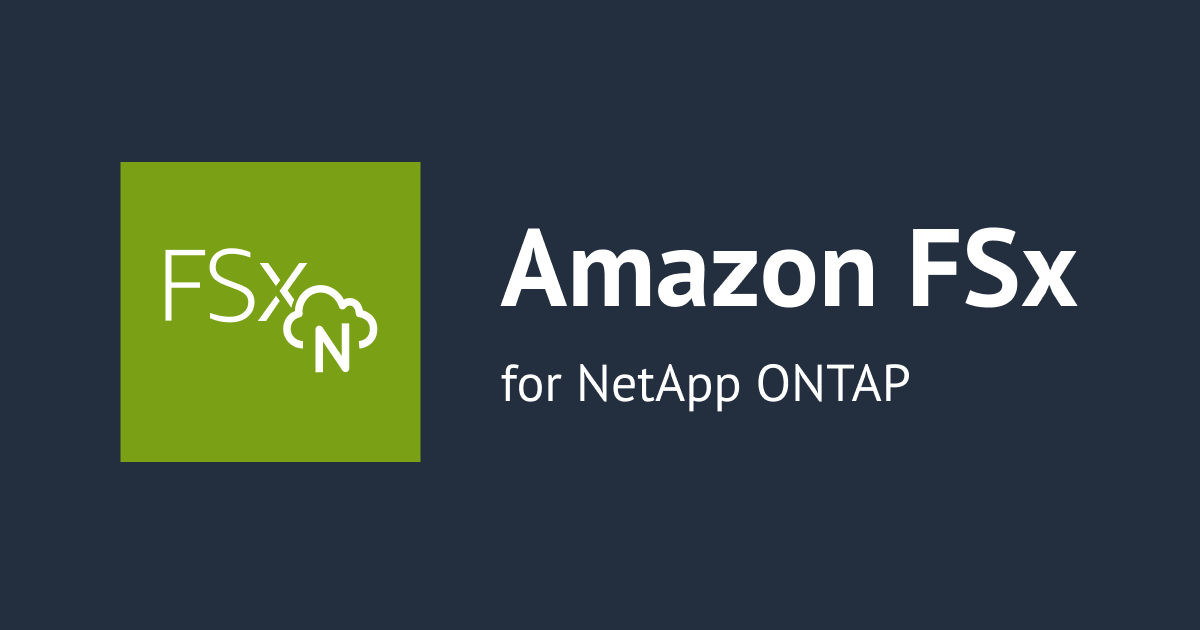EC2インスタンスでActive Directoryを作成してみた(AD参加編)
前回、EC2インスタンスでActive Directoryを構築しました。
今回は、Windows EC2インスタンスをそのドメインコントローラーに参加させて、ADユーザーでログオンします。
全3篇でお送りしており、本記事で最後になります。
本手順は、10〜15分ほど掛かると思います。
前提
前回までの記事はこちらです。
AWSインフラ構築
AD設定
設定手順
AD Server
ADサーバーにRDP接続し、Server Managerを起動します。
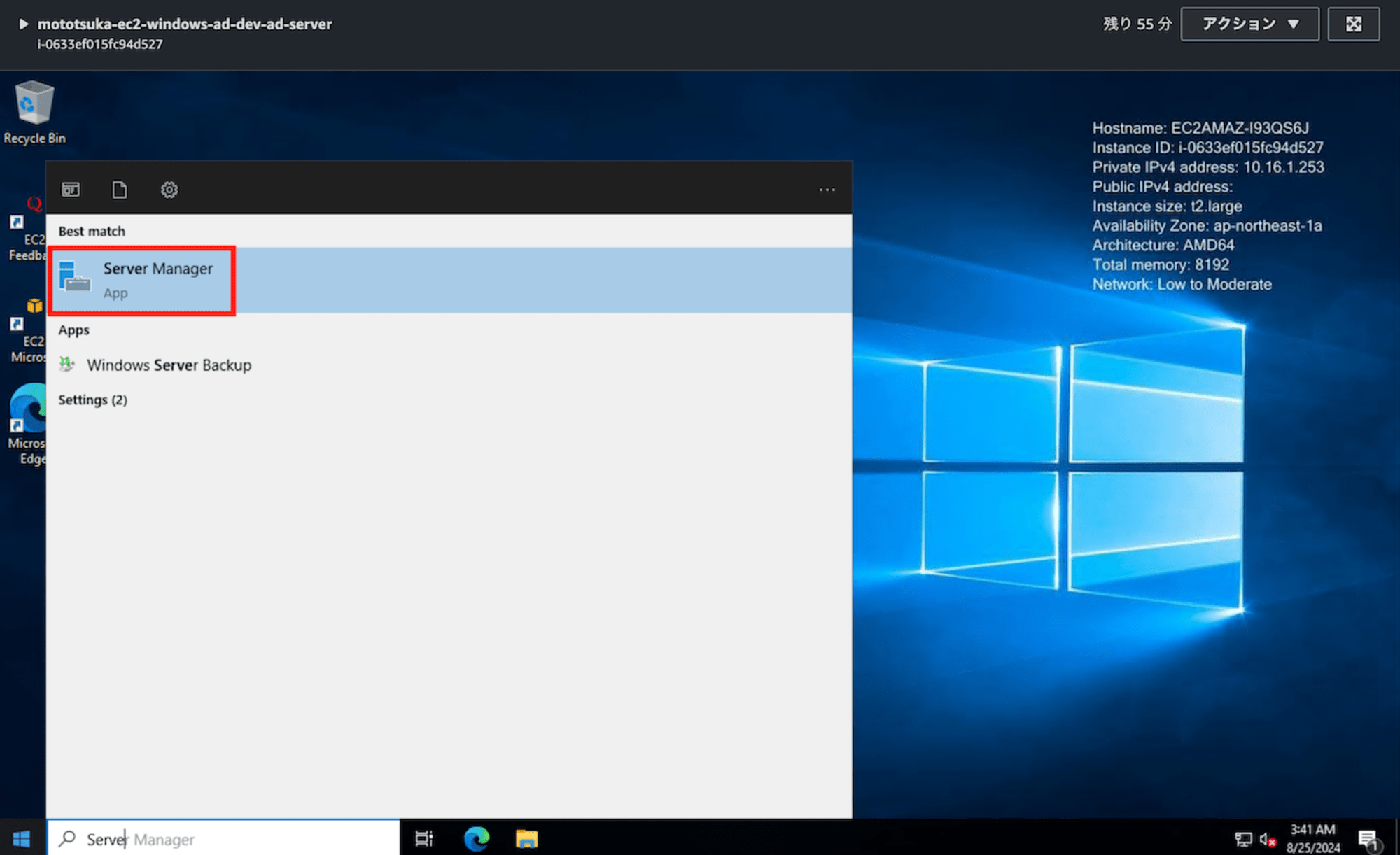
Tools > Active Directory Users and Computersを選択します。
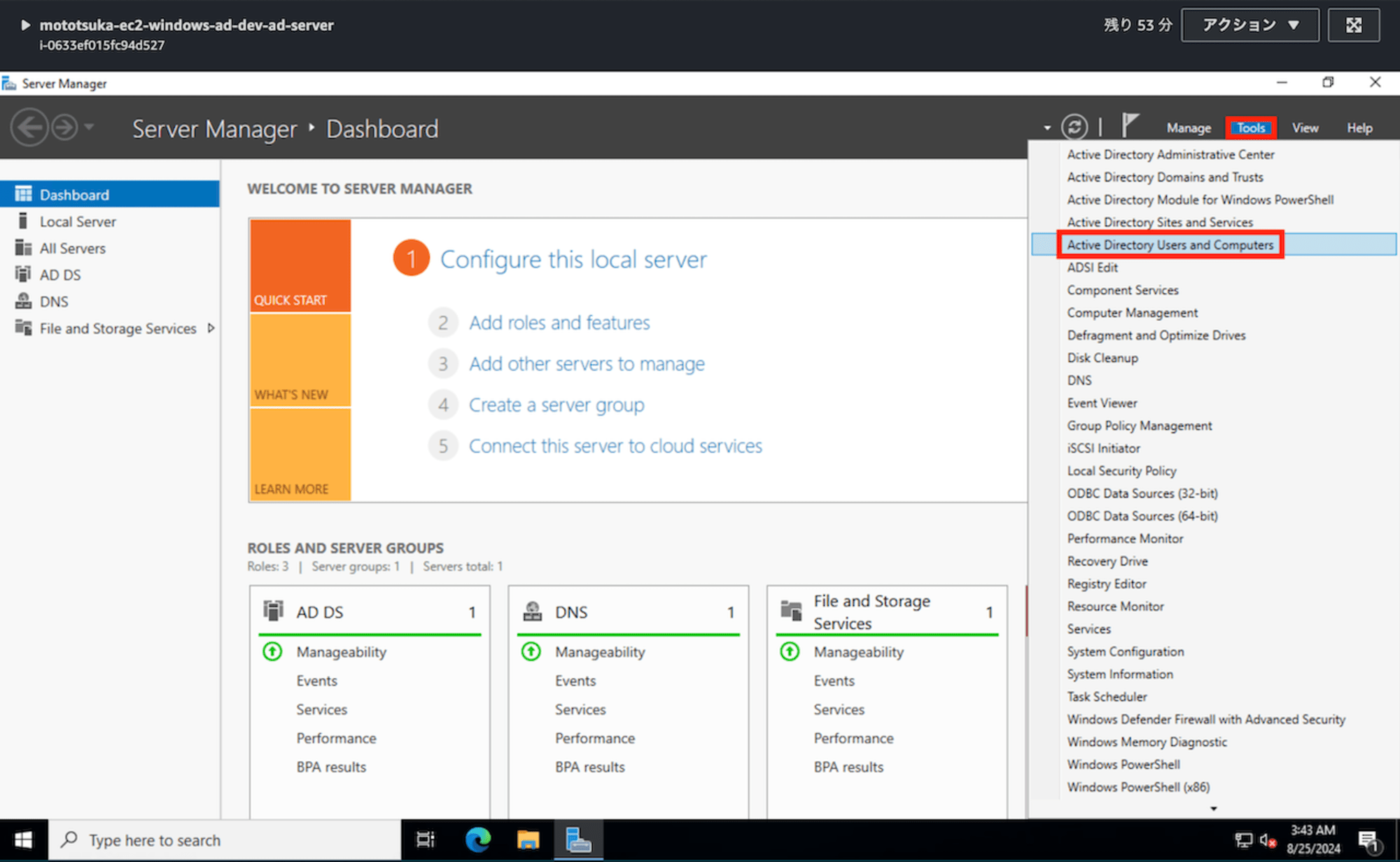
ドメイン名(shinyats.com)を右クリック > New > Userを選択します。
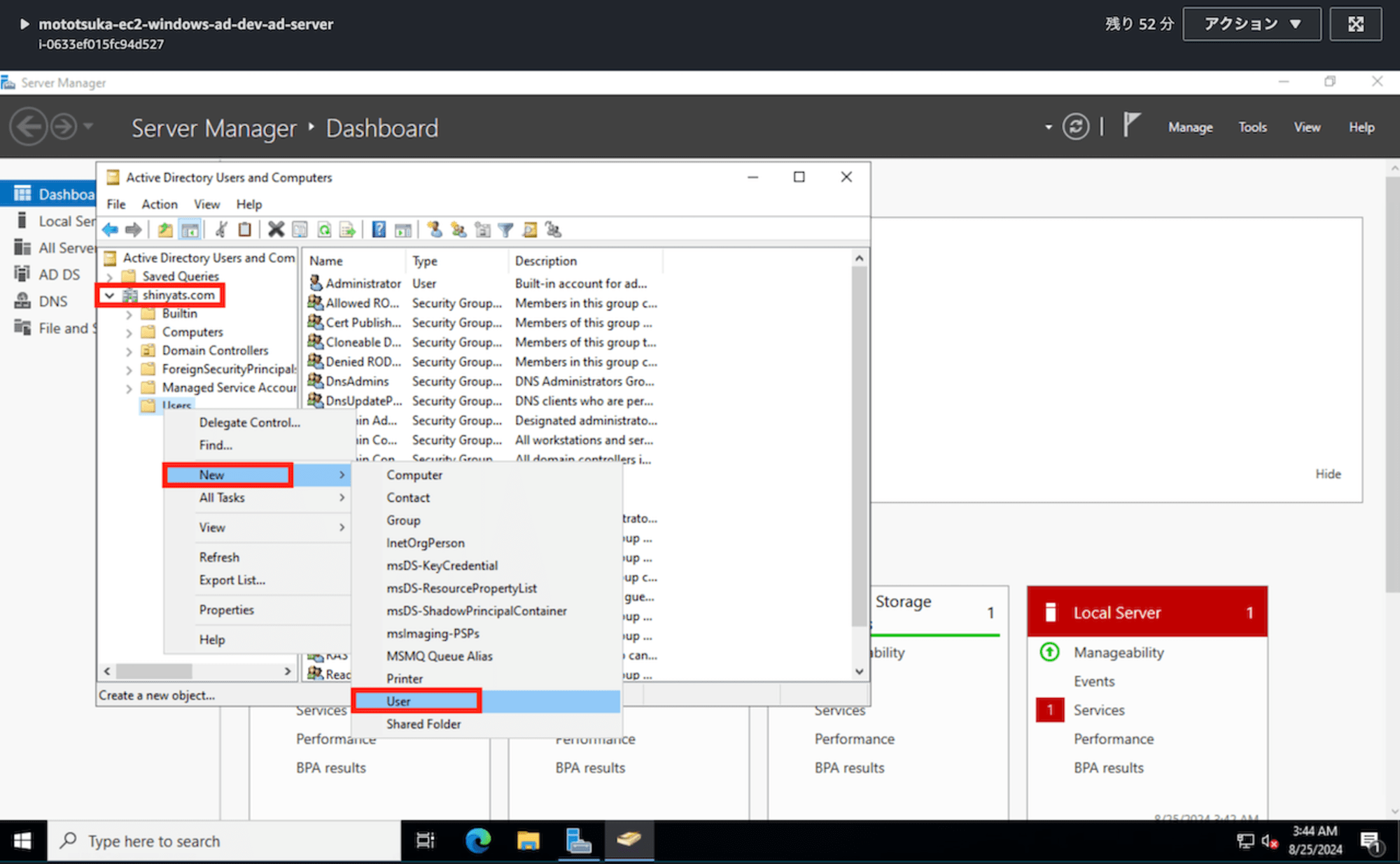
ドメインコントローラーにログオンさせたいユーザー情報を登録します。
今回は taro yamada さんです。
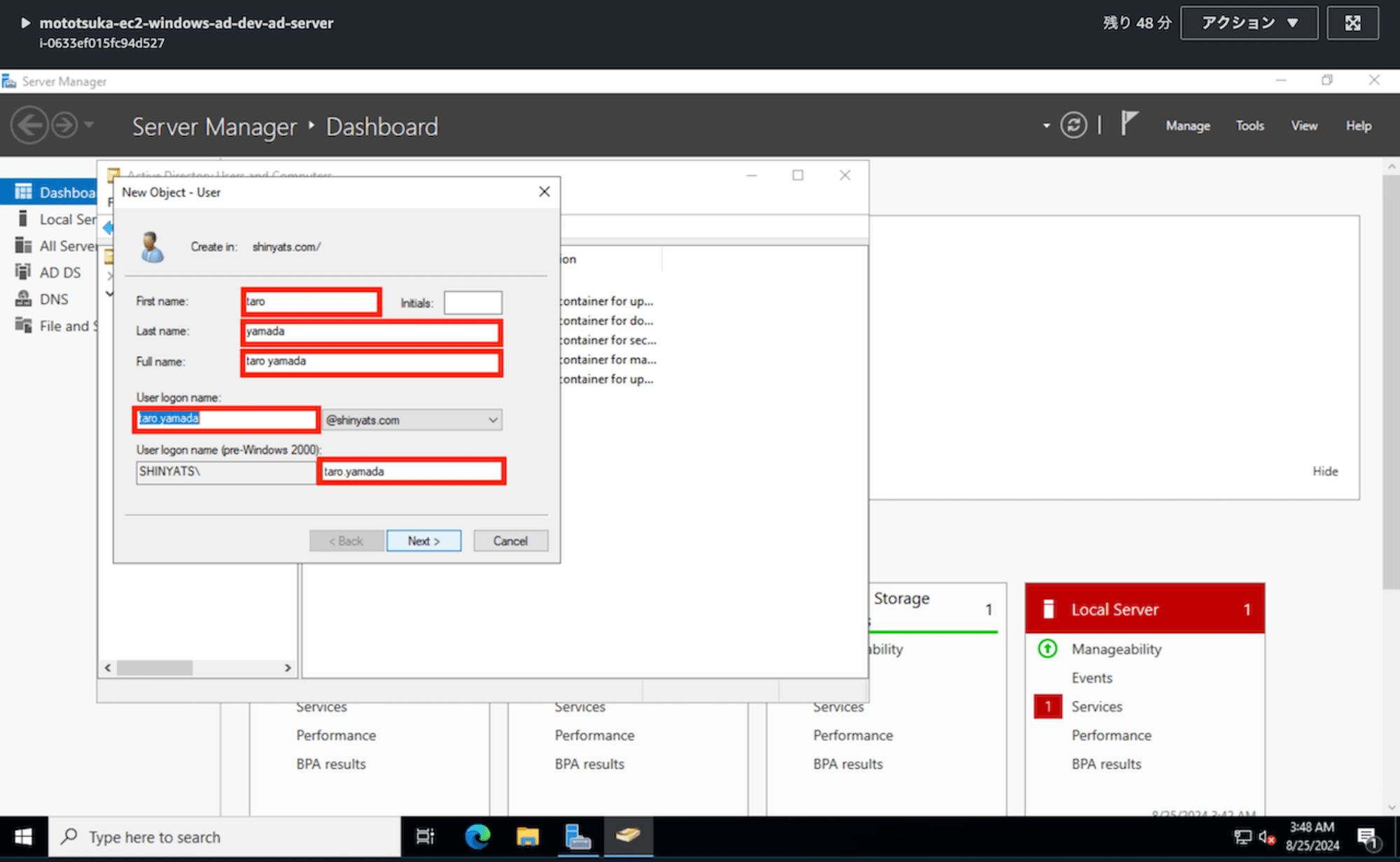
taro yamadaさんのログオンパスワードを設定します。
User must change password at next logonのチェックを解除します。
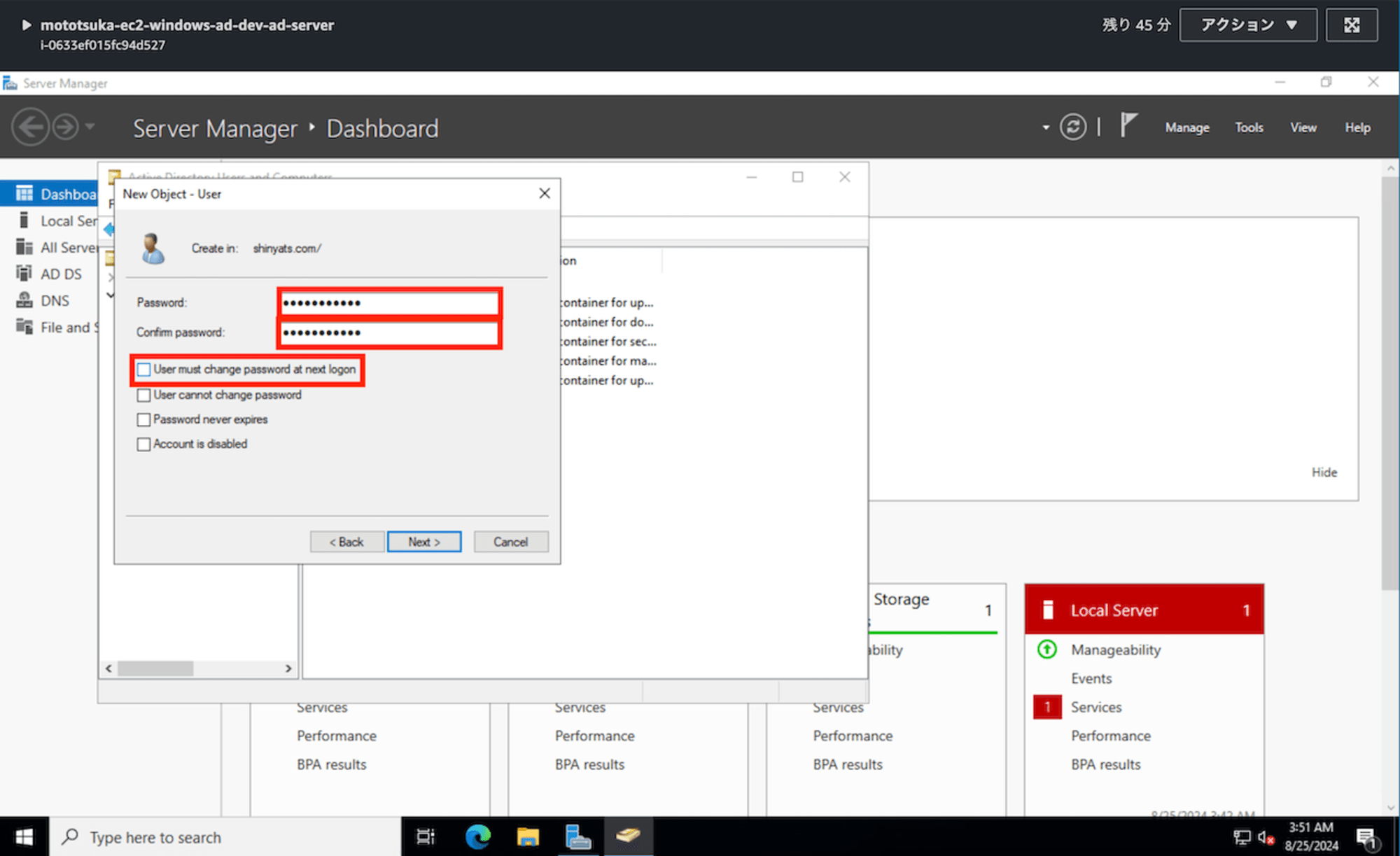
Finishを押下します。
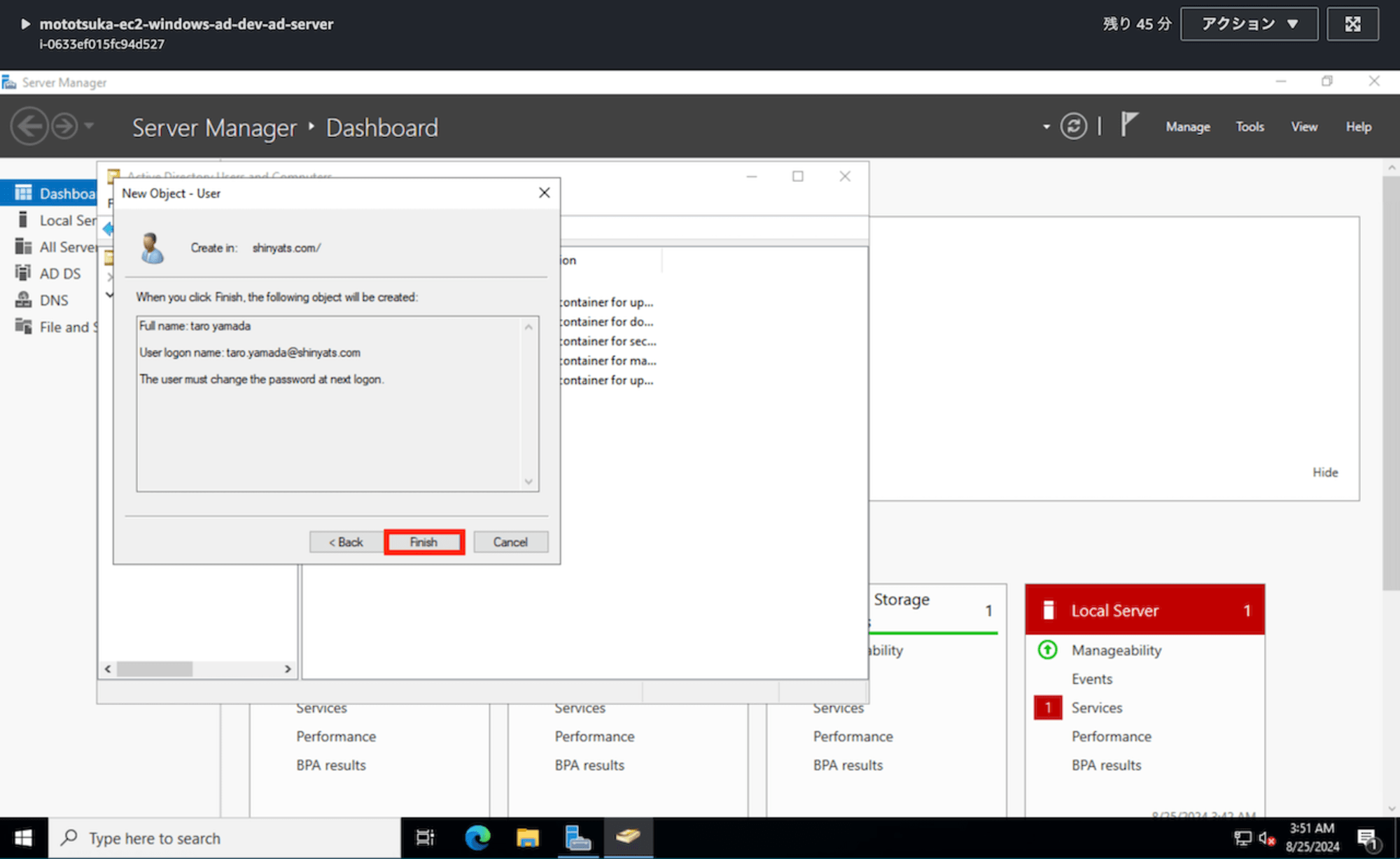
次は、グループを登録します。
ドメイン名(shinyats.com)を右クリック > New > Groupを選択します。
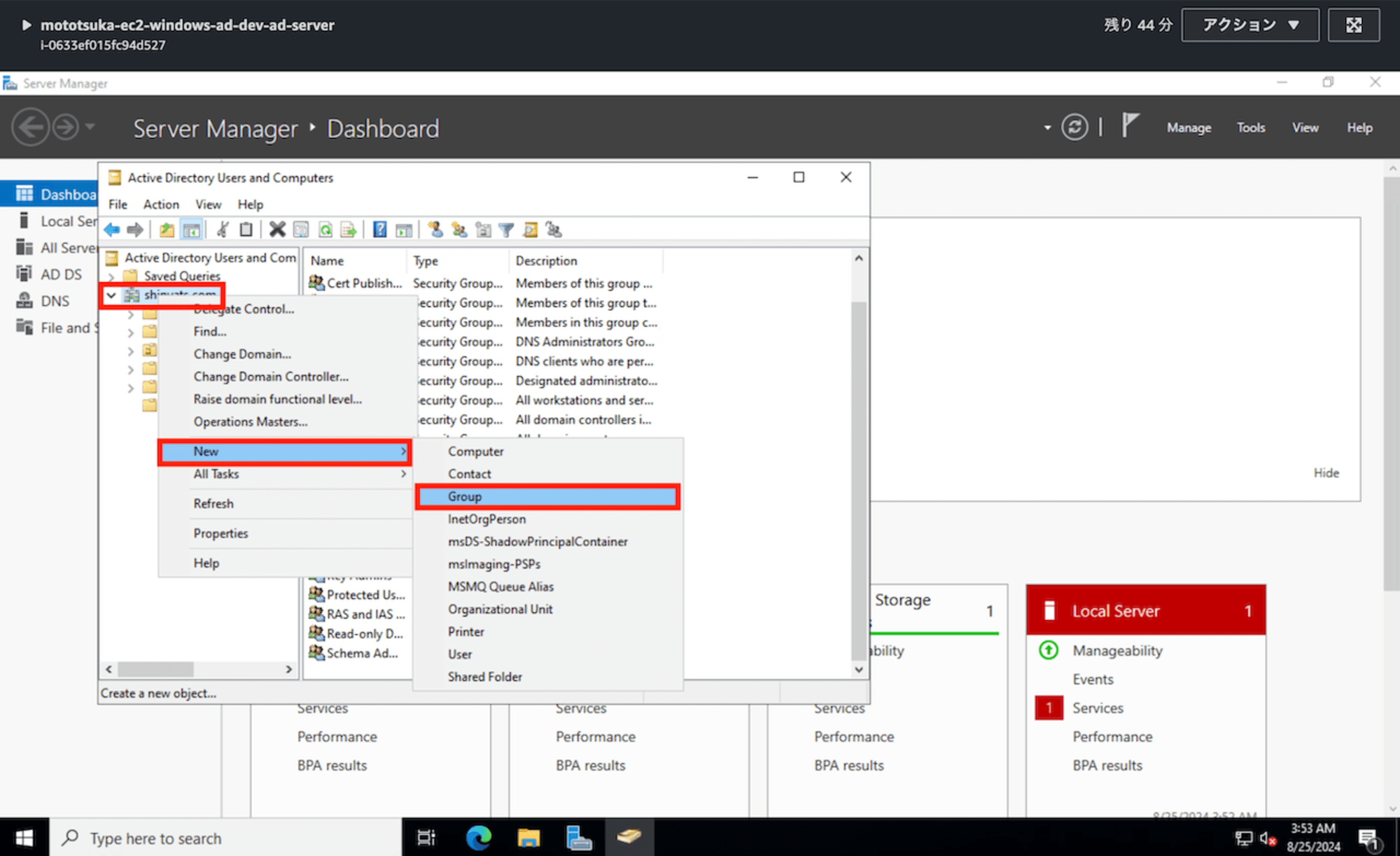
今回登録するグループ名は、Development 1です。
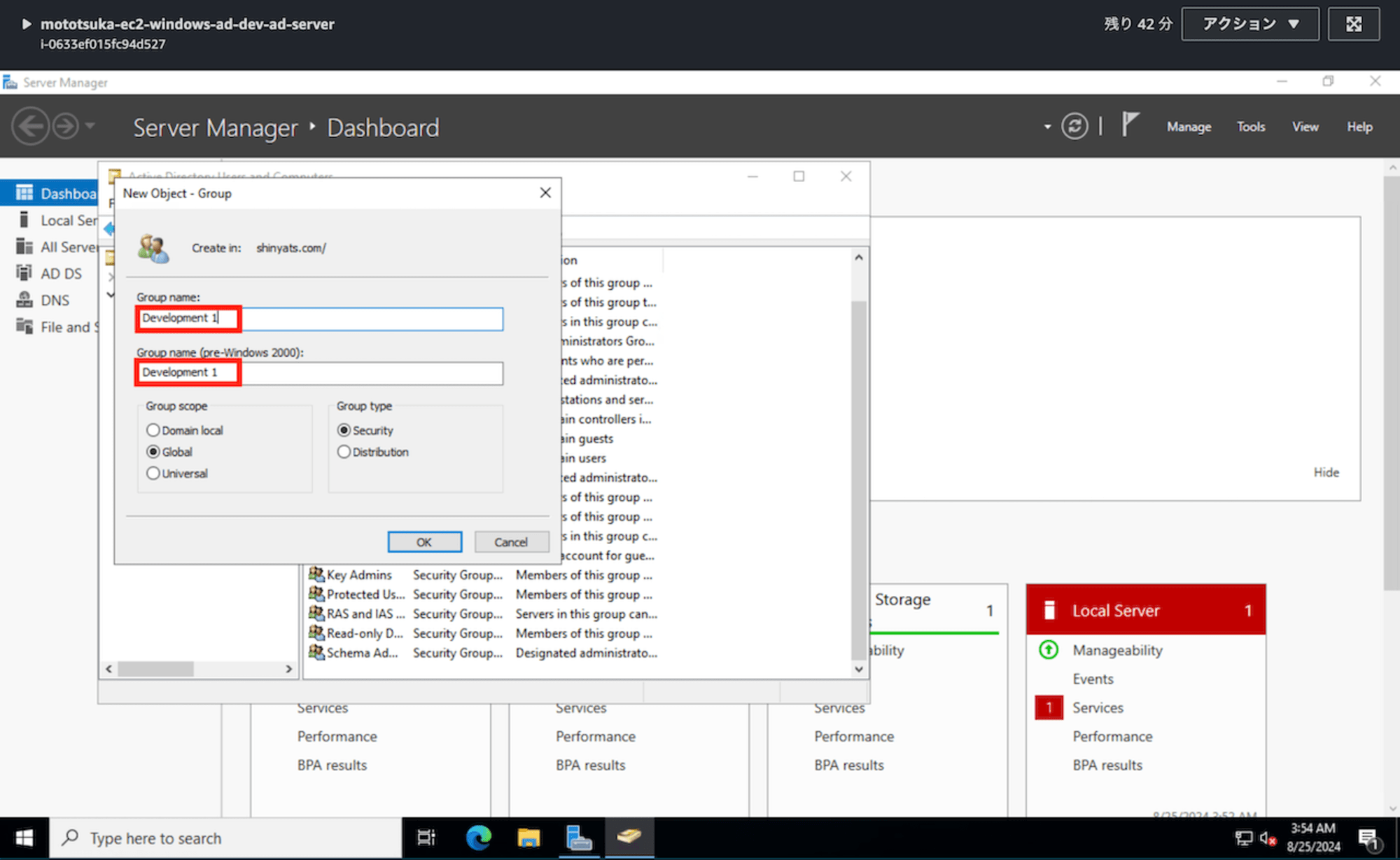
次は、ユーザーをグループに追加します。
ドメイン名(shinyats.com)をダブルクリック > taro yamadaさんを右クリック > Add to a groupを選択します。
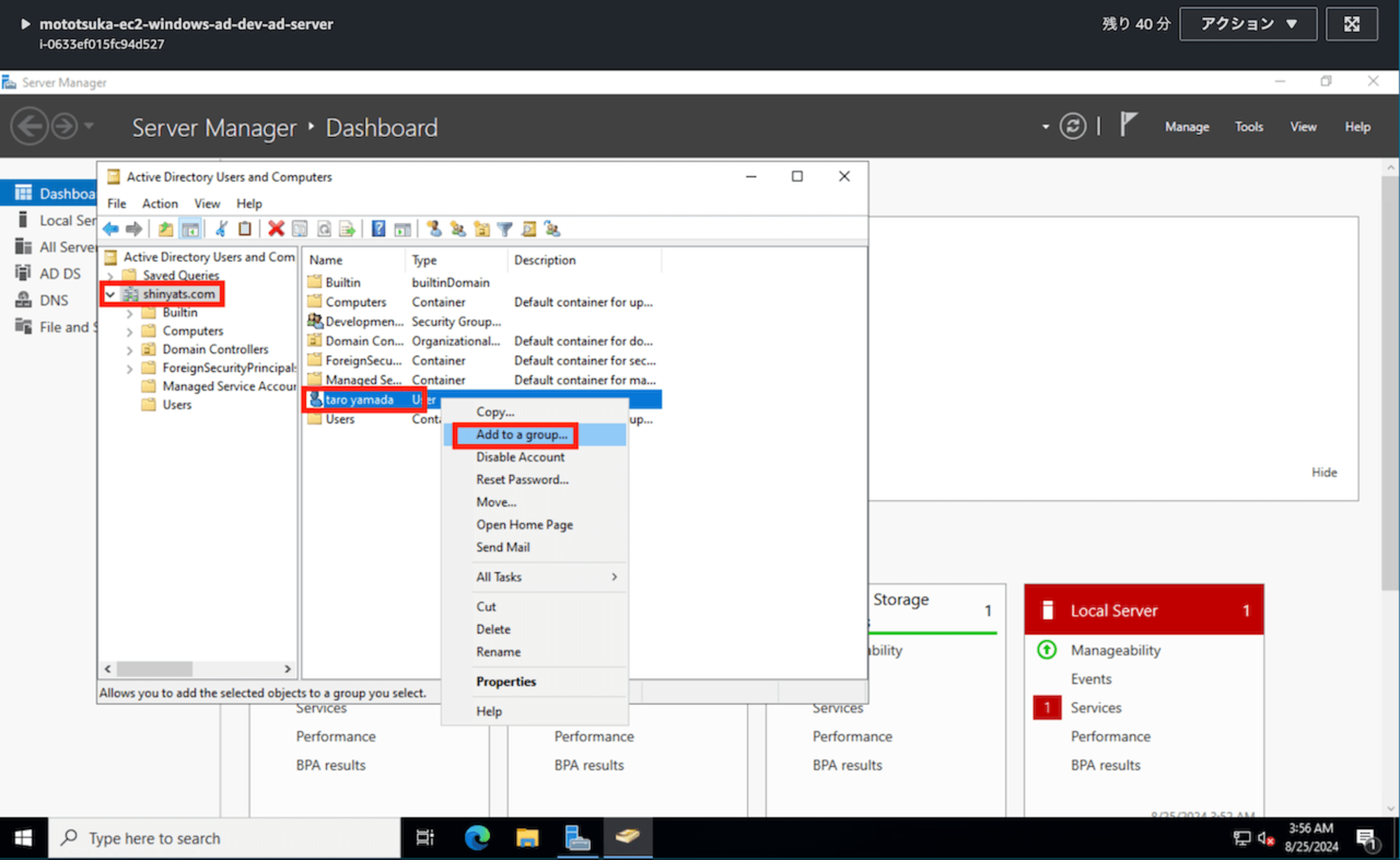
Develop...と入力し、Check Namesを押下します。
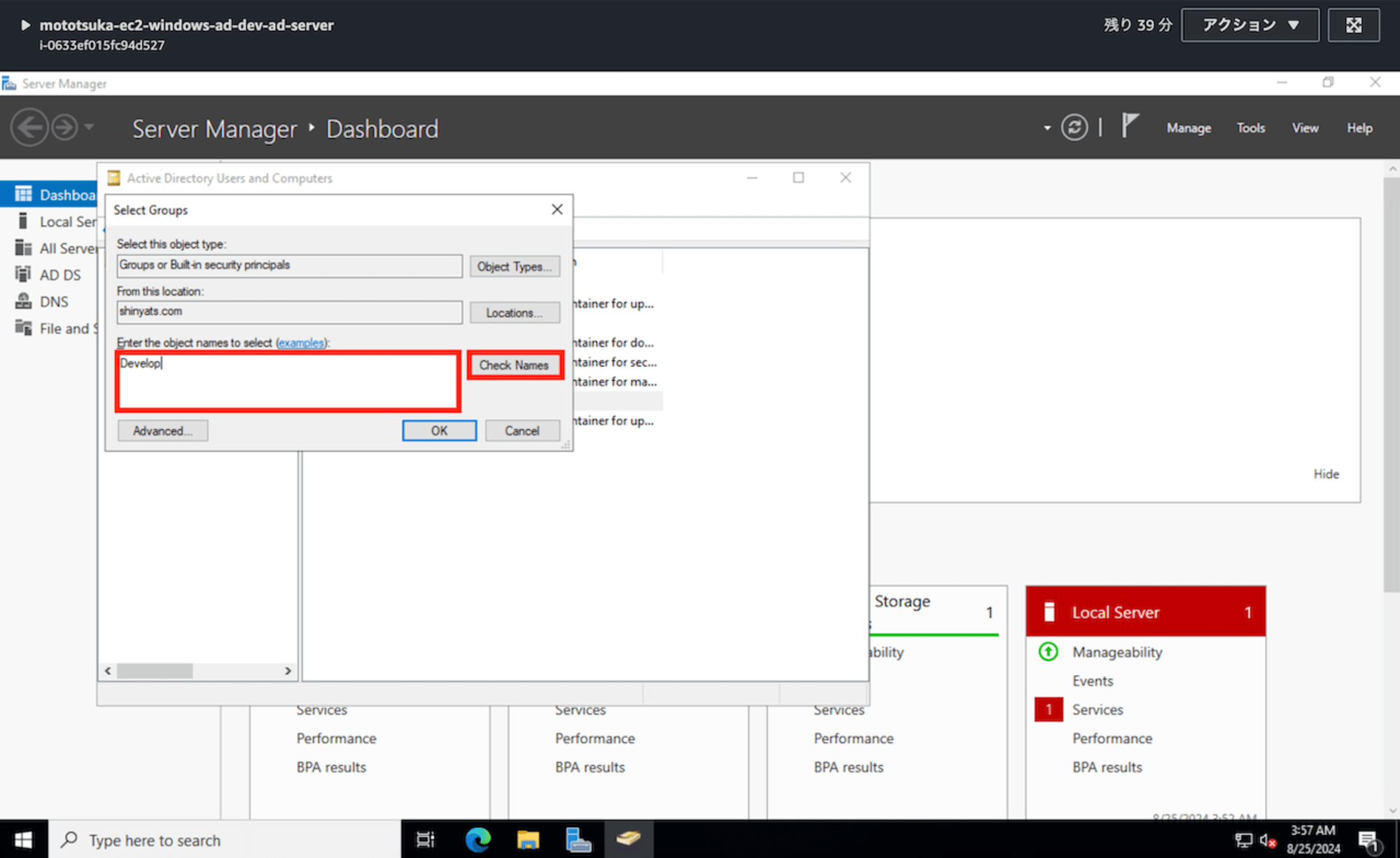
登録済のグループ名が補完されます。OKを押下します。
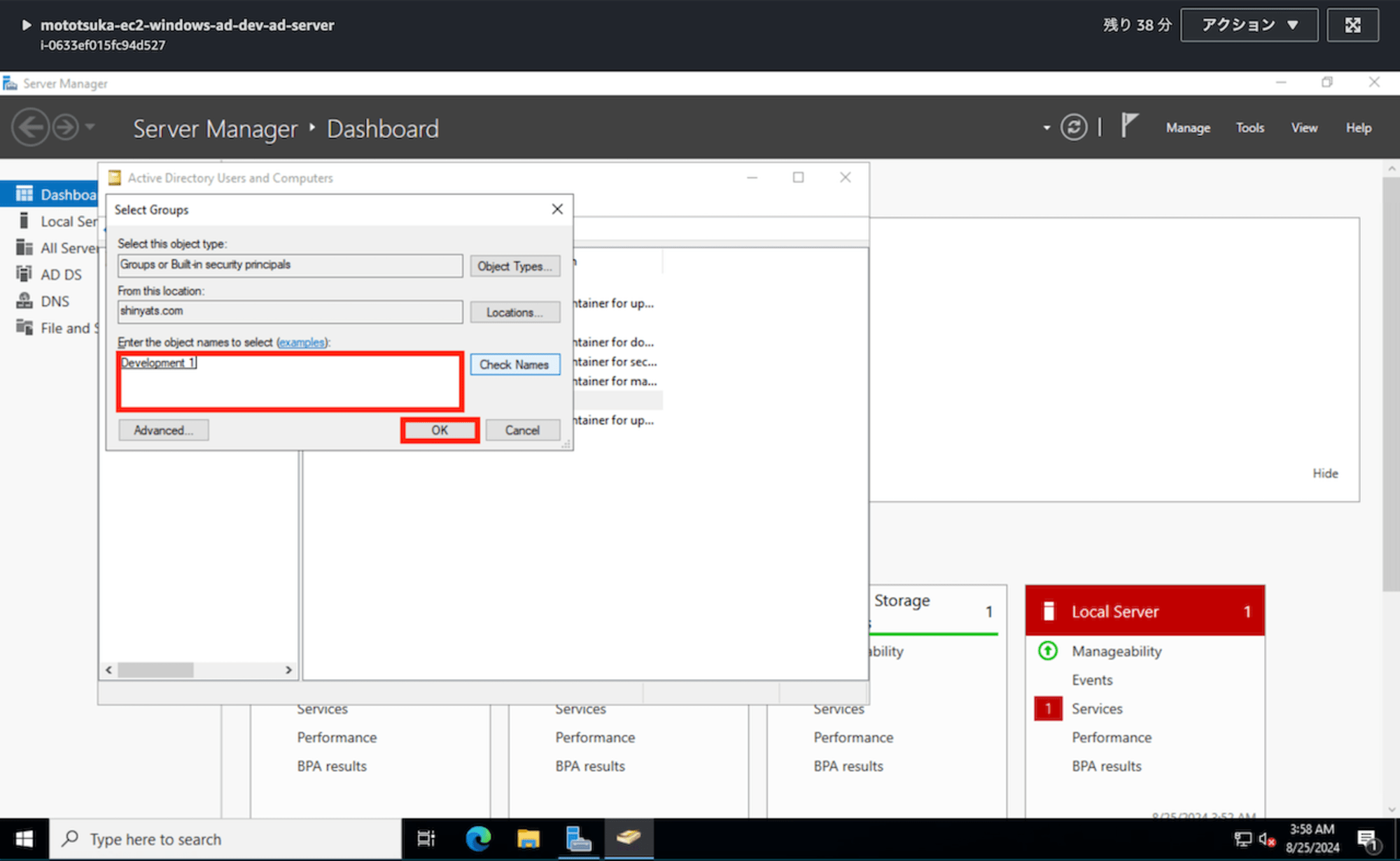
OKを押下します。
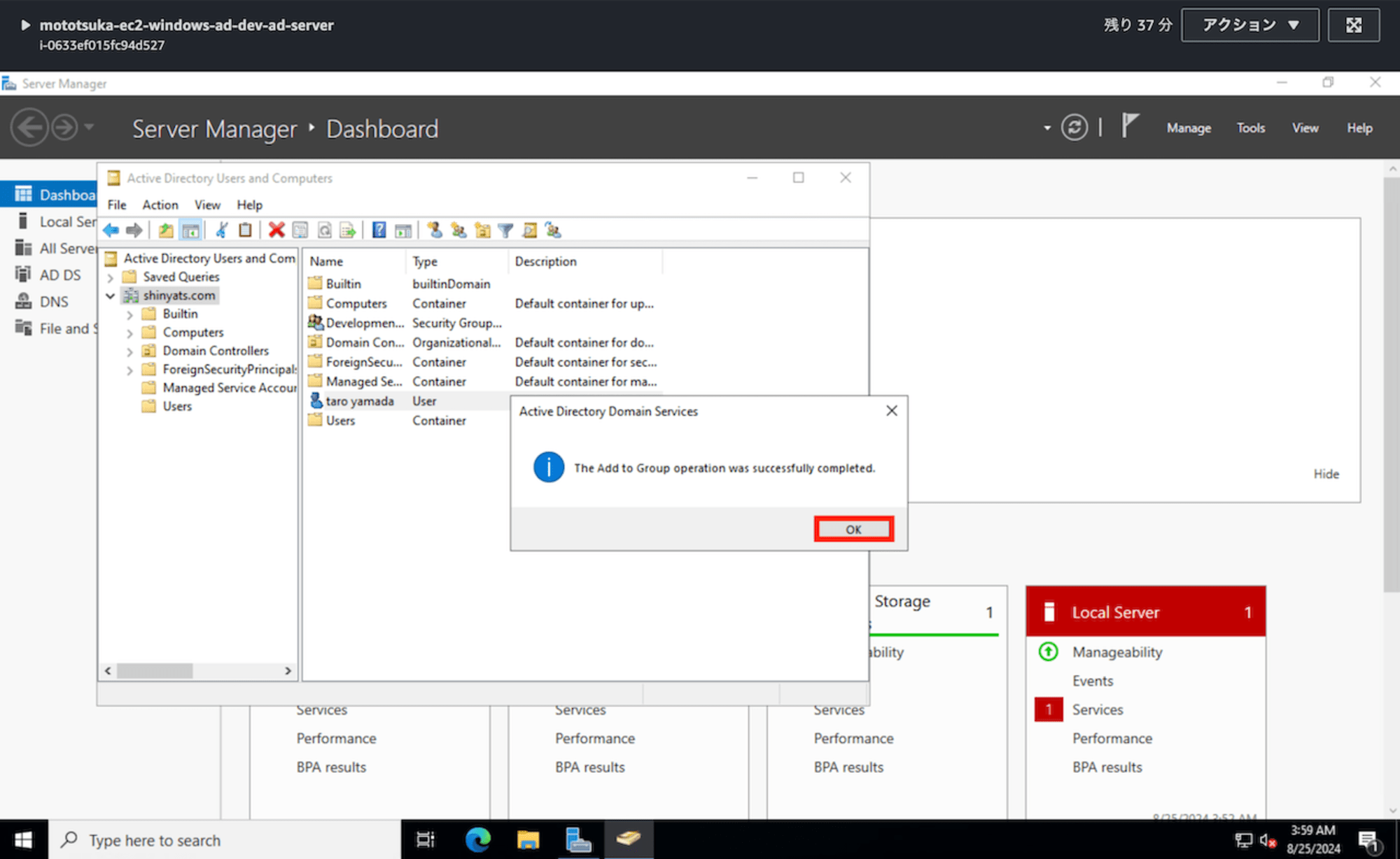
グループにユーザーが追加されていることを確認できます。
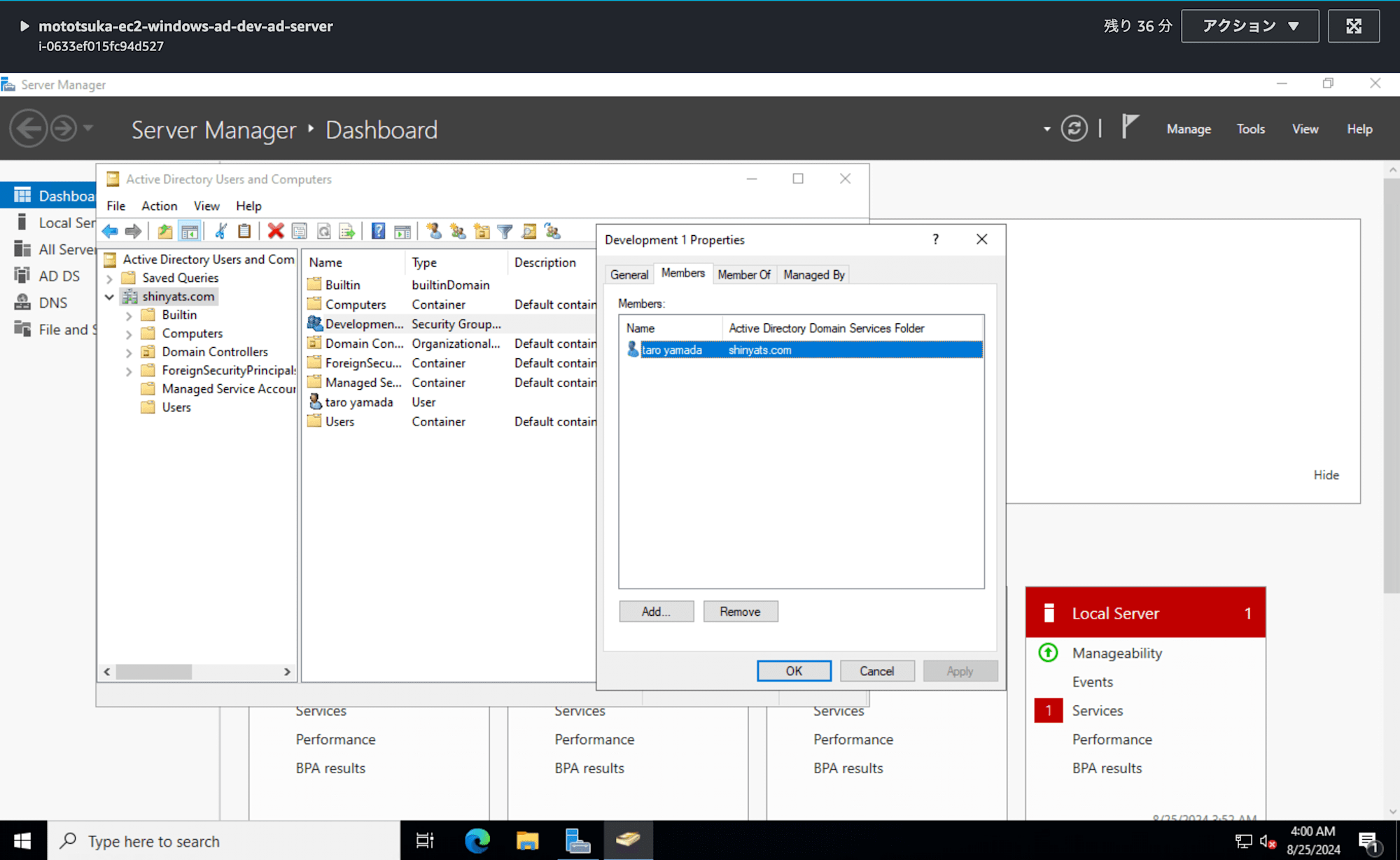
AD User
ADユーザーのインスタンスにRDP接続します。
NetworksはYesを押下します。
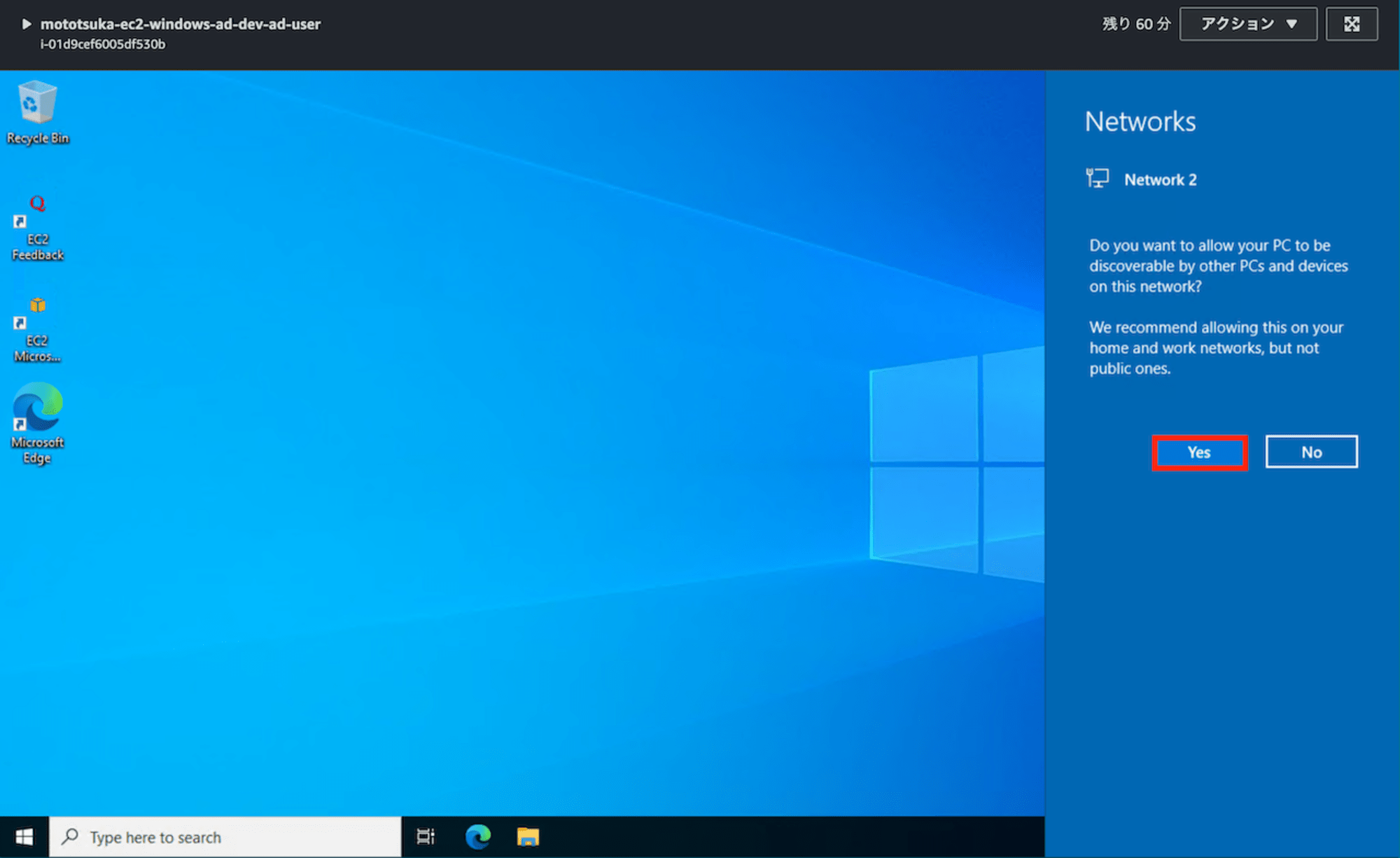
コントロールパネルを開きます。
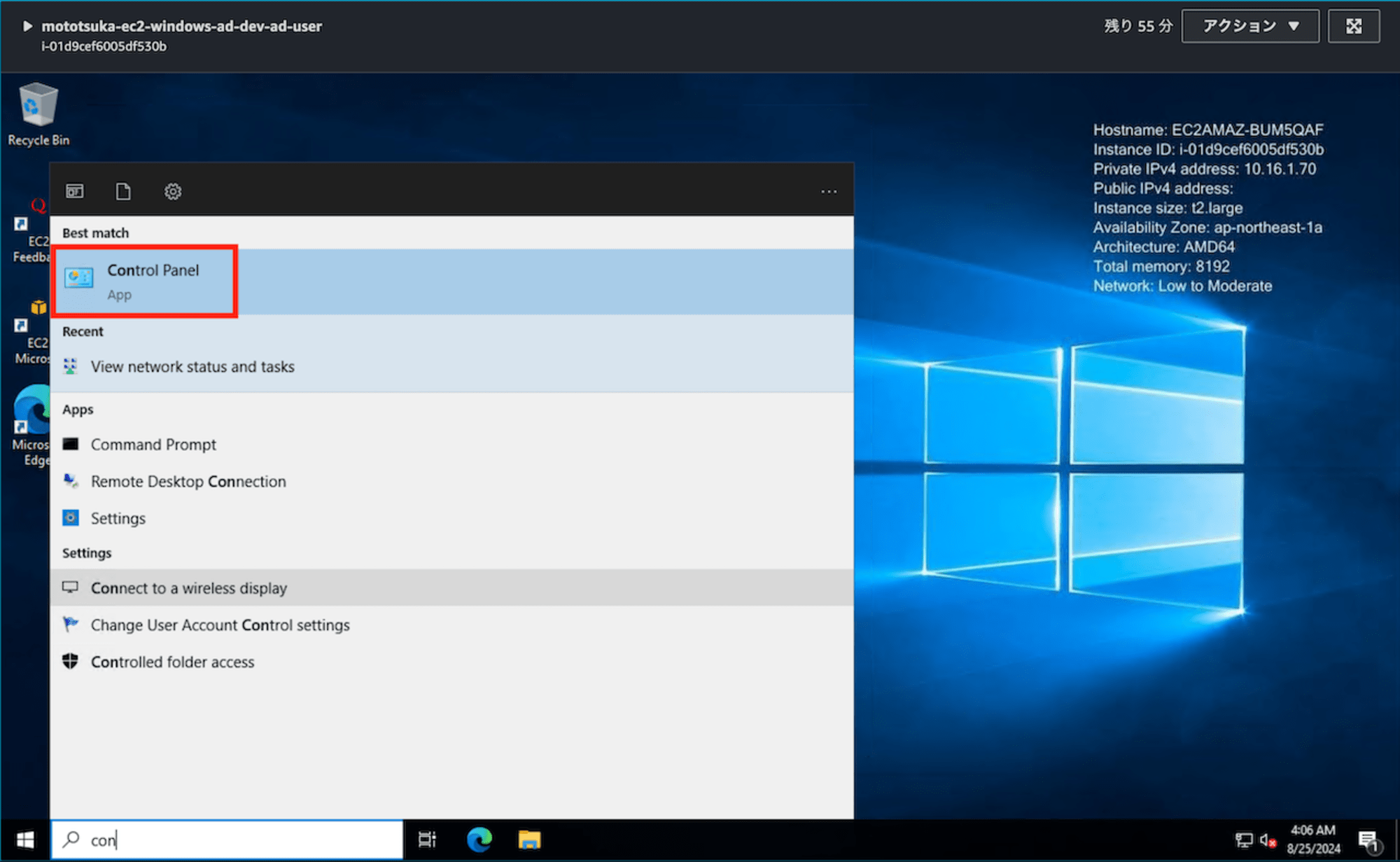
Newwork and InternetのView Network status and tasksをクリックします。
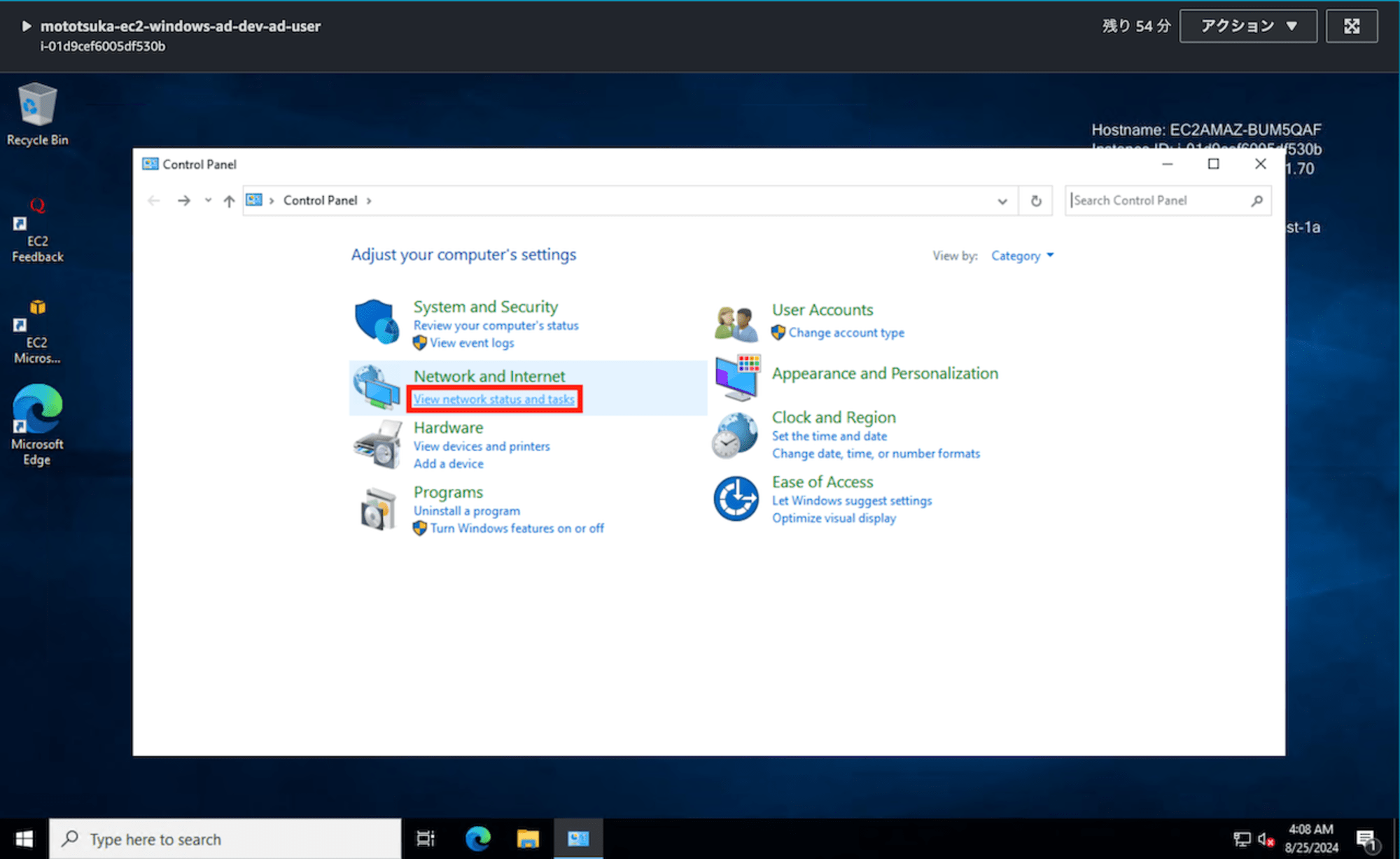
Change adapter settingsをクリックします。
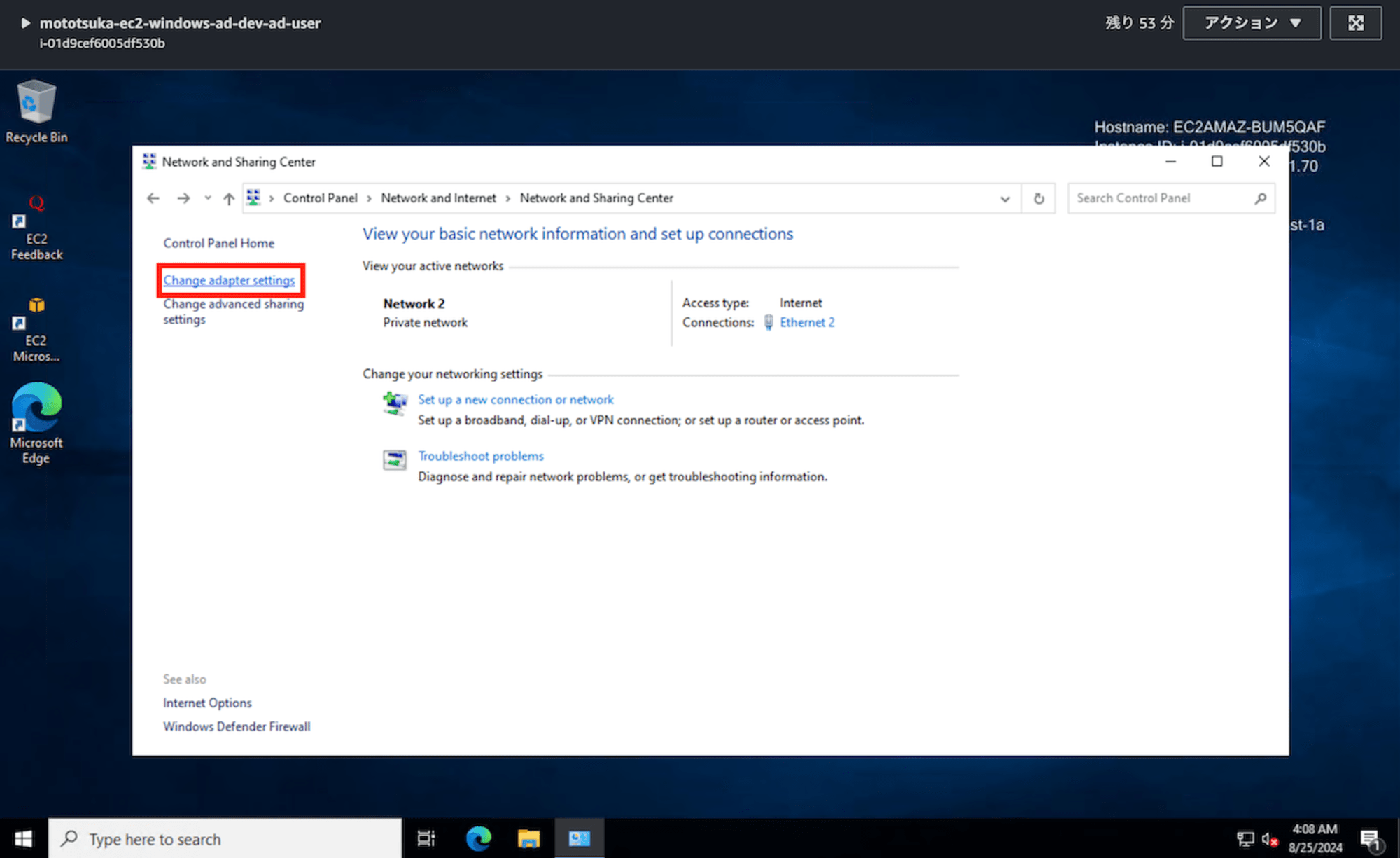
Ethernet2の右クリック > Propertiesを選択します。
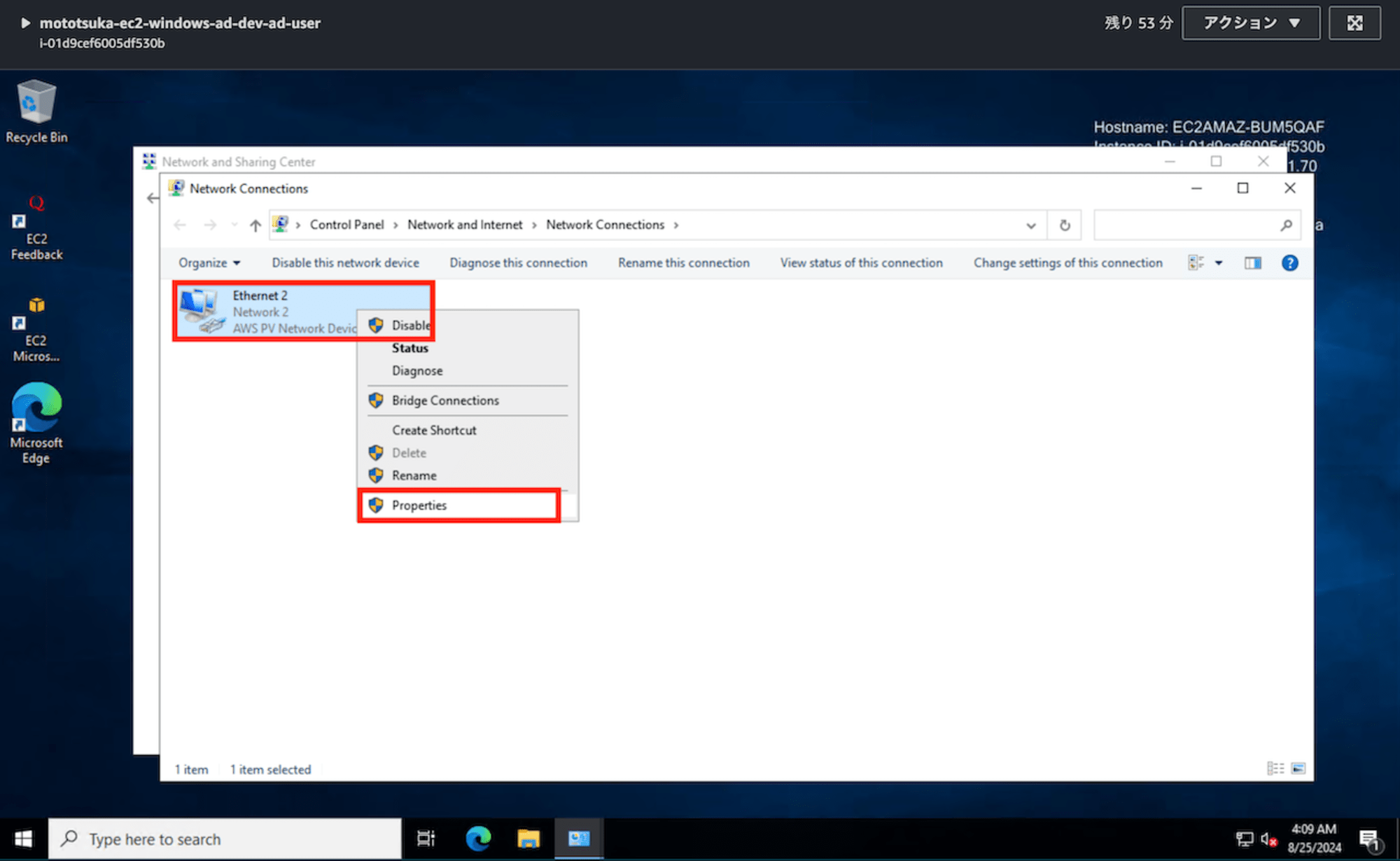
TCP/IPv4をダブルクリックします。
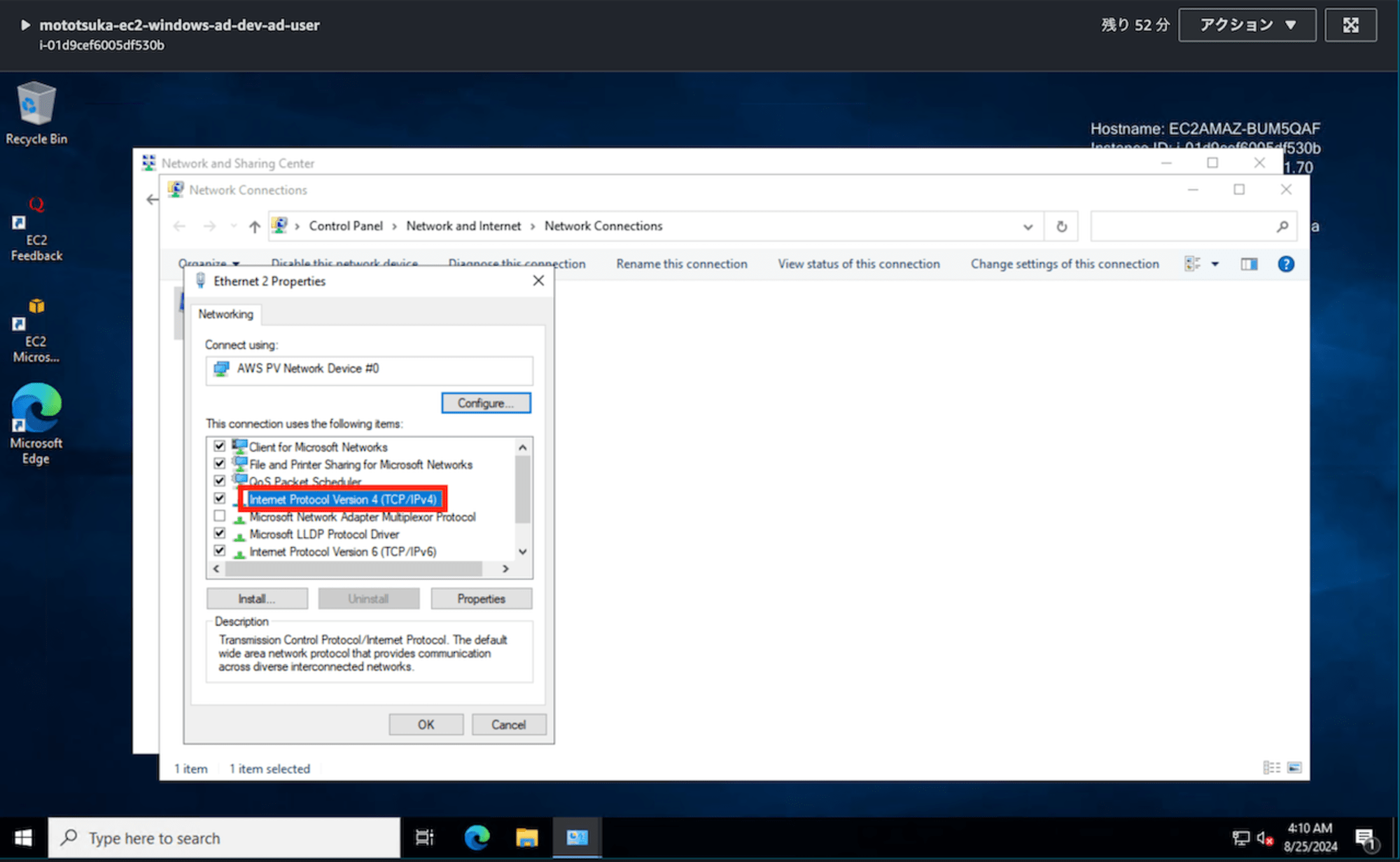
Use the following DNS server addressesを選択し、ADサーバーのプライベートIPアドレスを入力します。

参考: ADサーバーのプライベートIPアドレスは、AWSコンソールから確認できます。

参照する優先DNSサーバーにADサーバーのプライベートIPアドレスを設定したら、OKします。
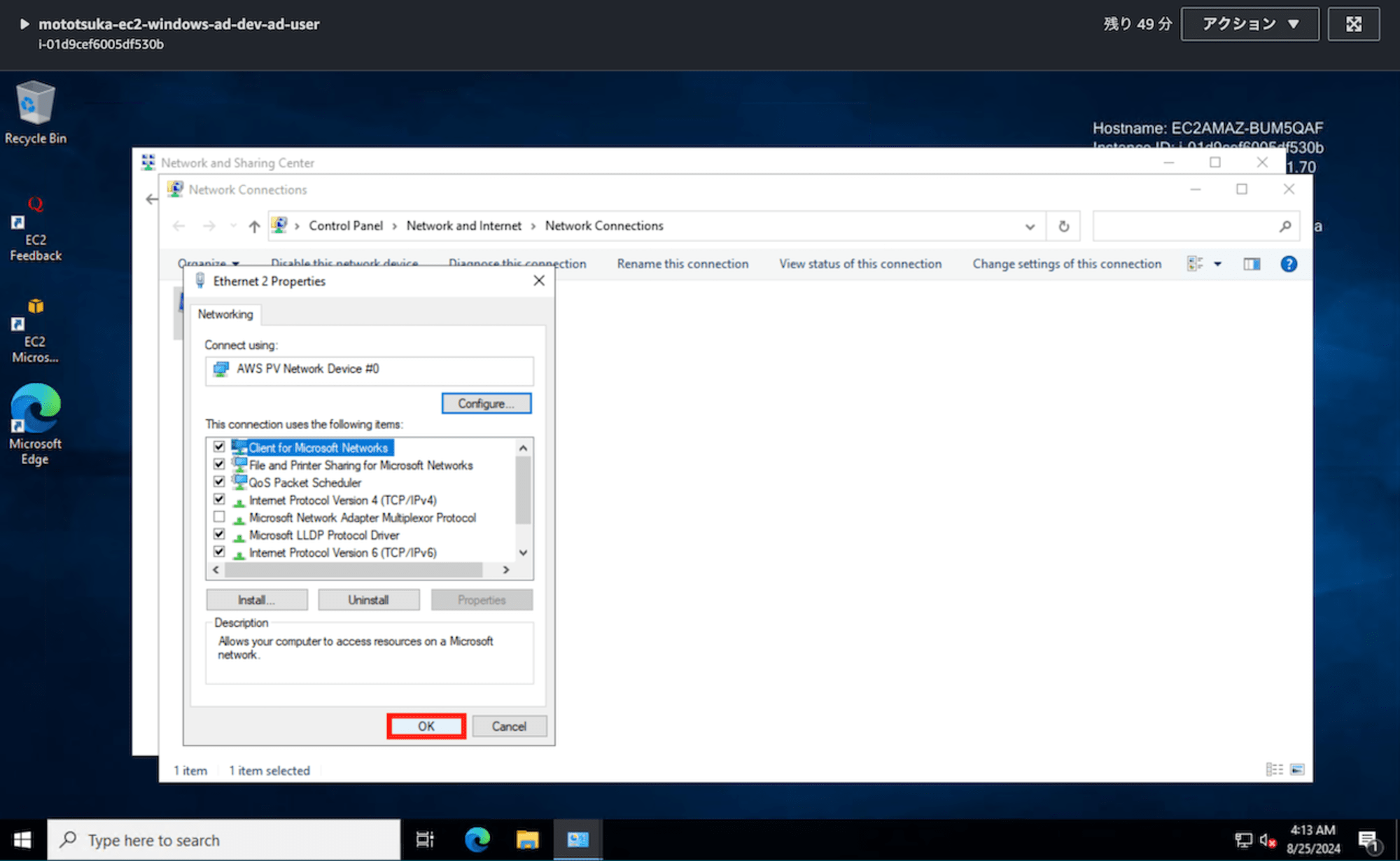
次は、このコンピュータをドメインに参加させます。
もう一度コントロールパネルを開きます。
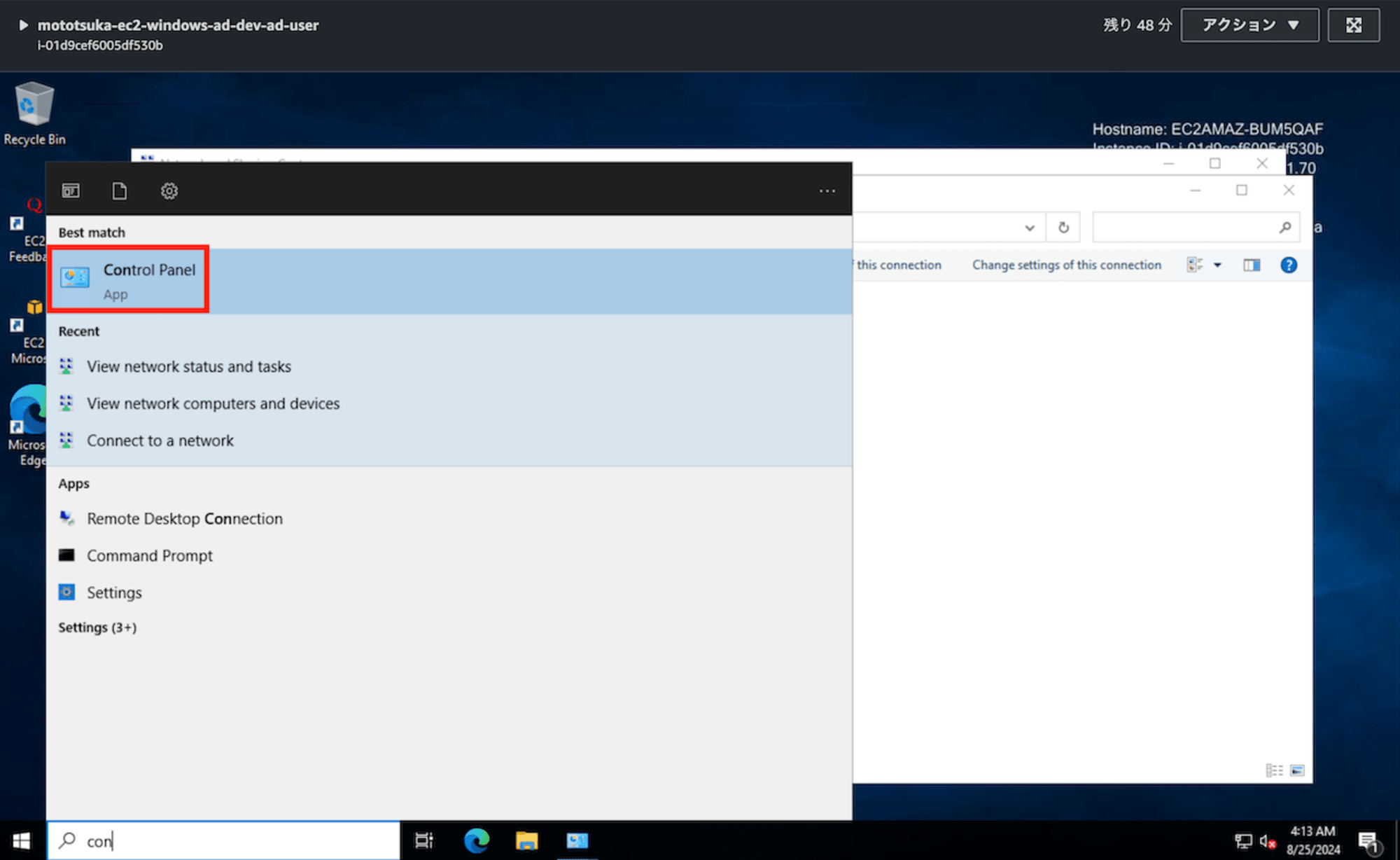
System > See the name of this computerをクリックします。
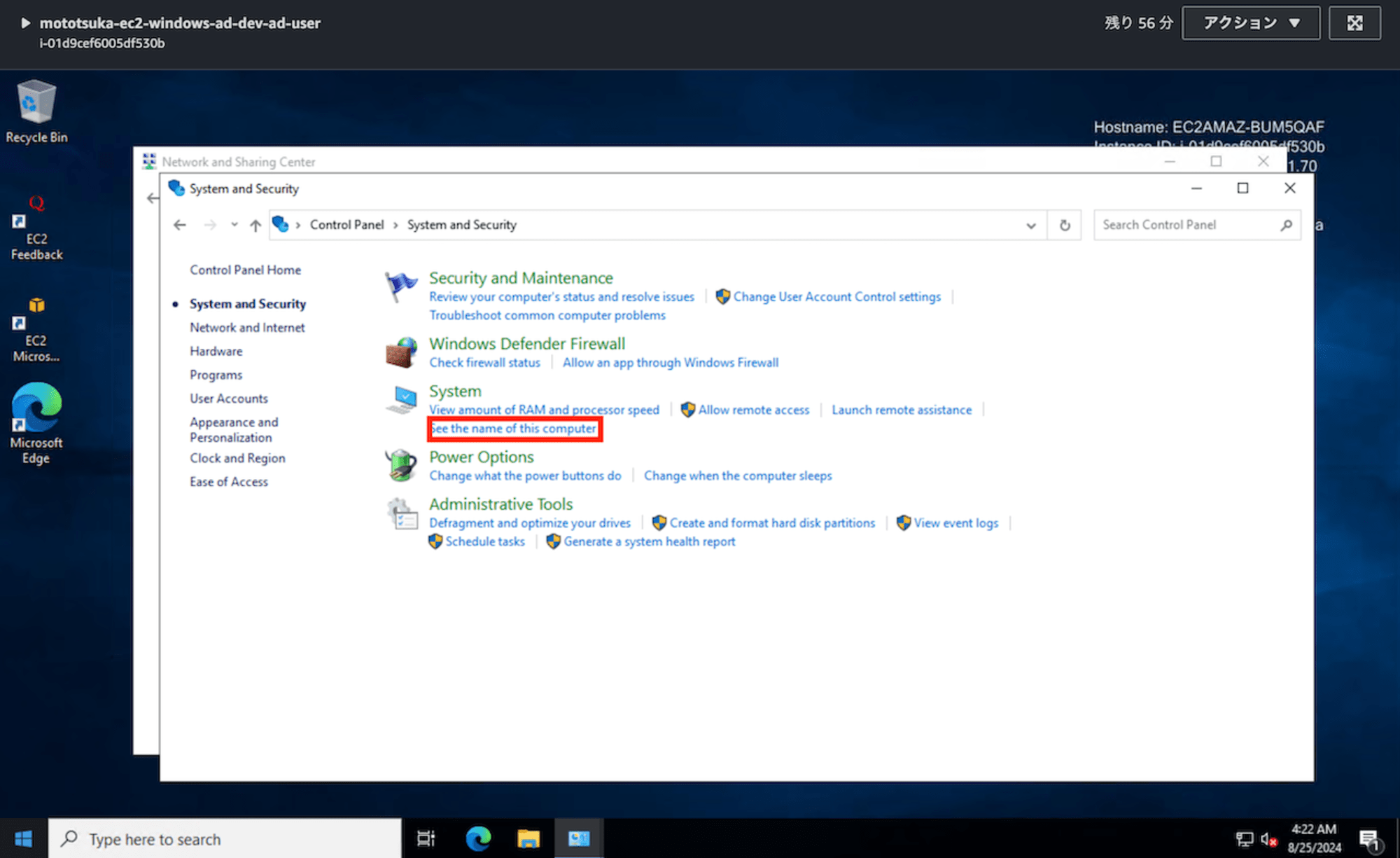
Advanced system settingsをクリックします。
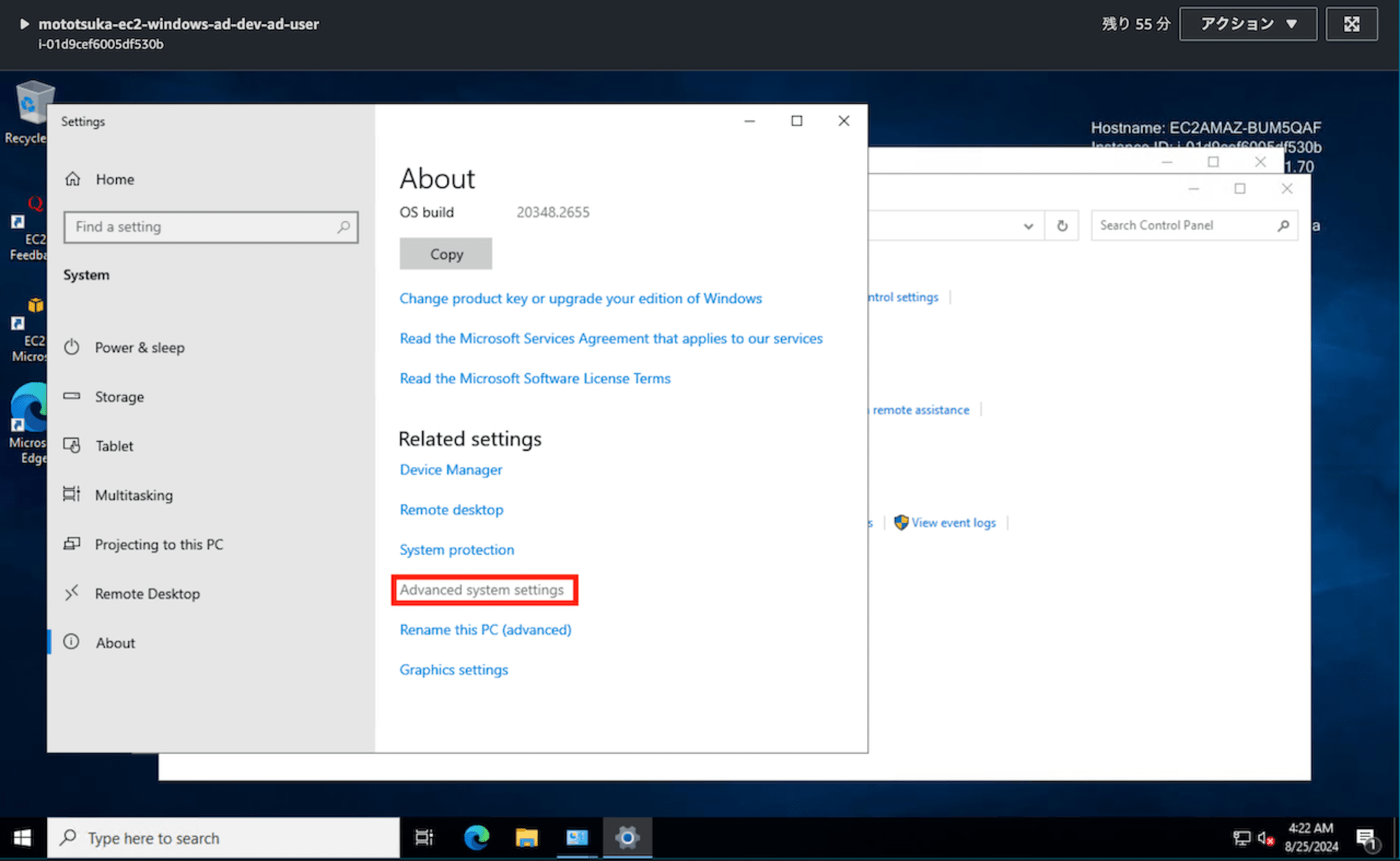
Computer Name > Changeを押下し、Domainに切り替えます。
そして、ドメイン名(shinyats.com)を入力し、OKを押下します。

するとドメインコントローラーに参加するために認証を求められます。
ADサーバーのAdministratorのユーザー名/パスワードを入力します。
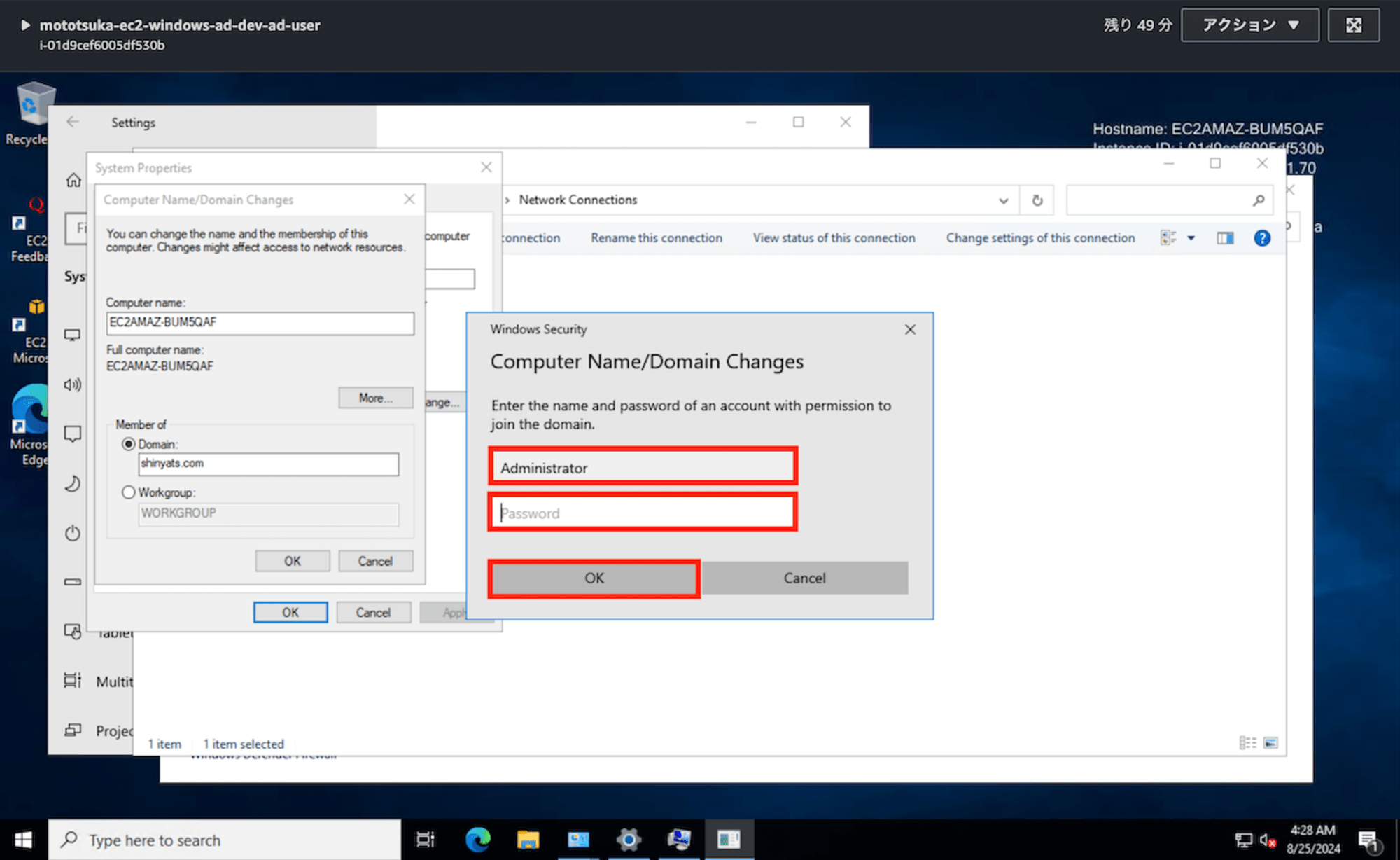
参考: ADサーバーのパスワードは、ADサーバーのRDP接続画面から確認できます。
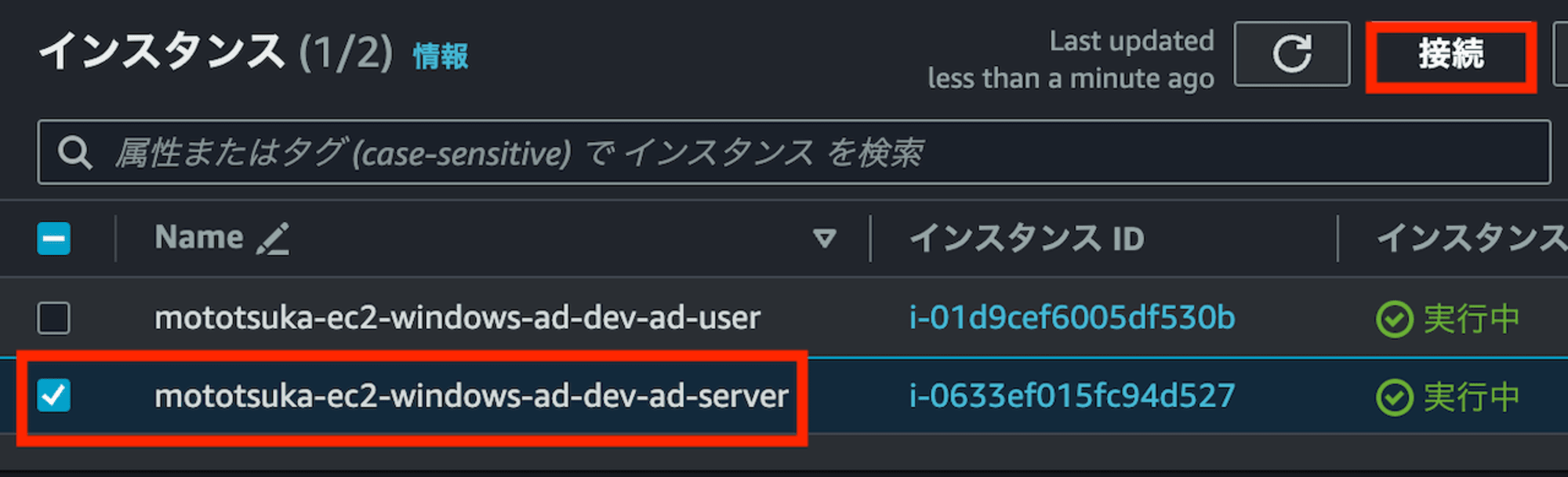
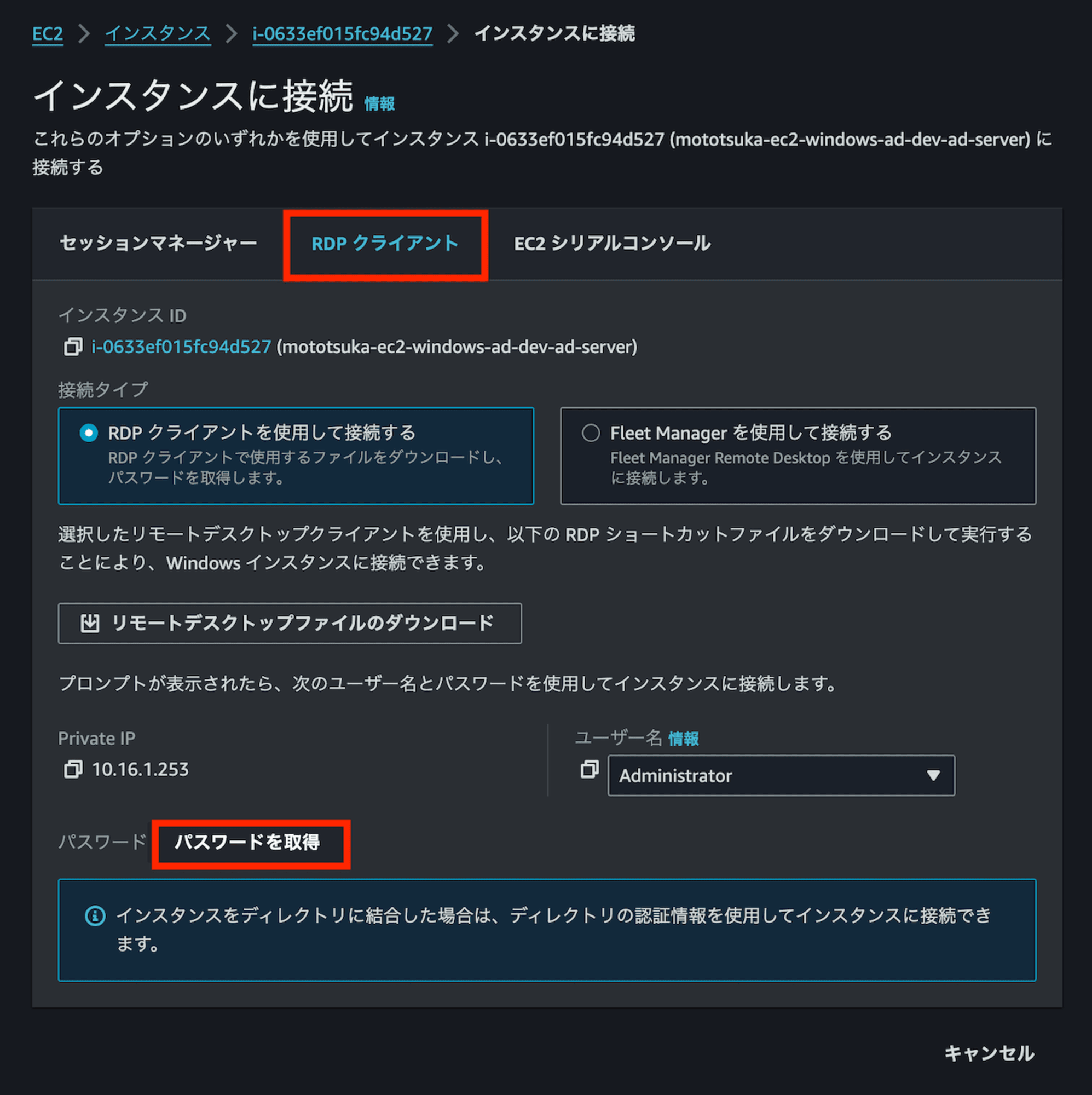
パスワード復号のためには、キーペア(windows-ad-server.pem)が必要です。
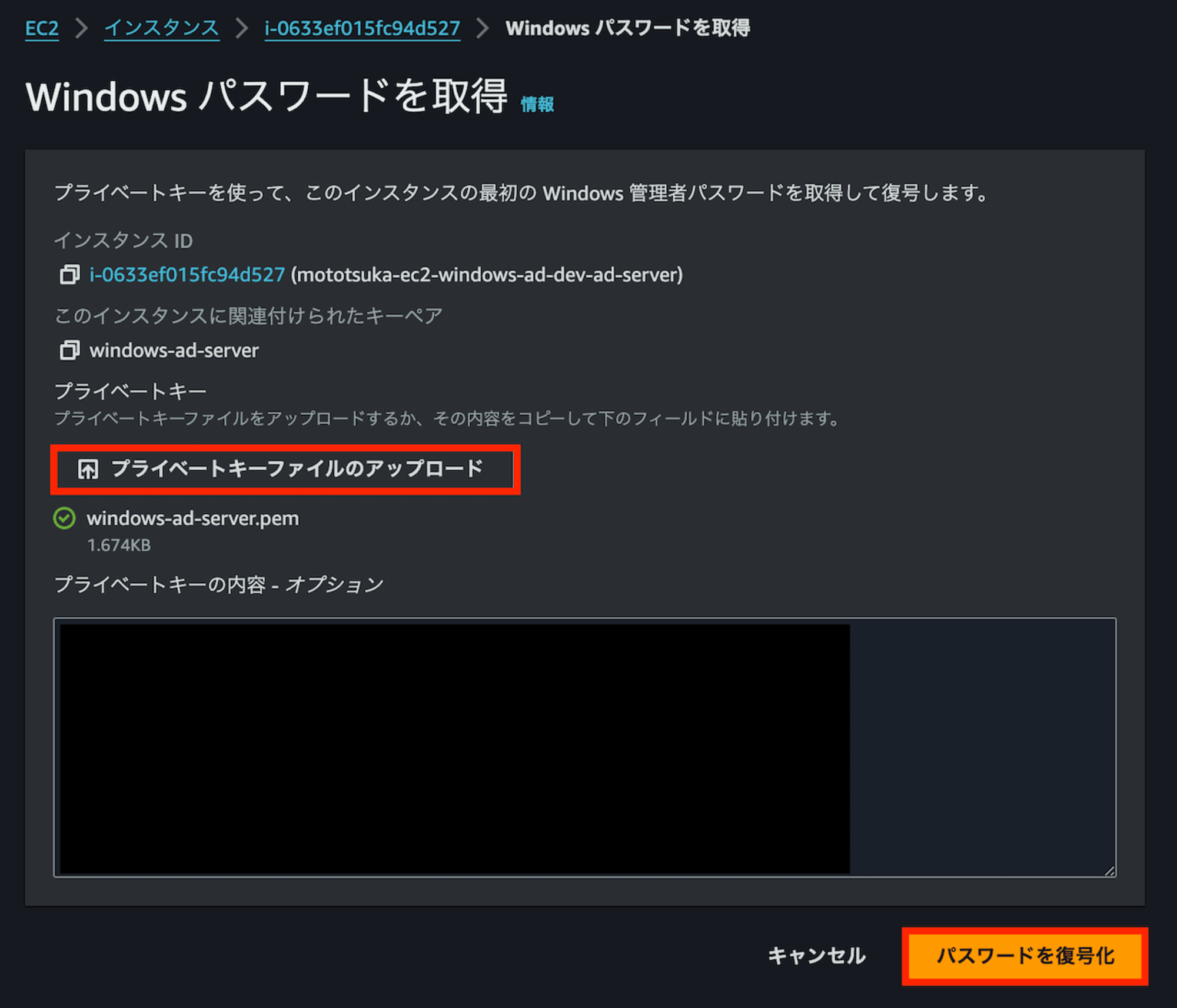
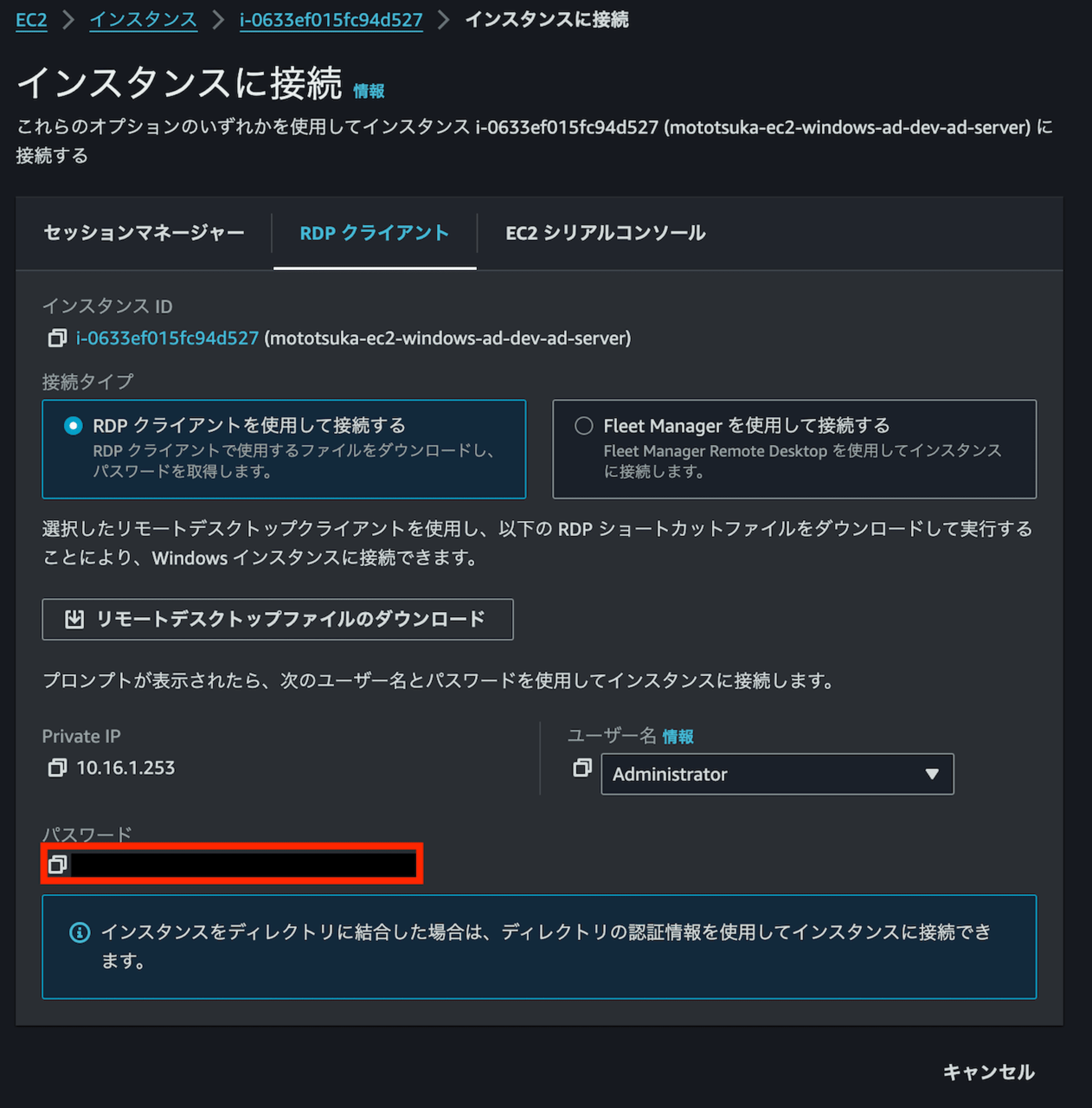
認証が成功すると、成功メッセージが表示されます。OKを押下します。

次は、ユーザーのリモート接続を許可します。
コントロールパネルからSystem and Securityをクリックします。
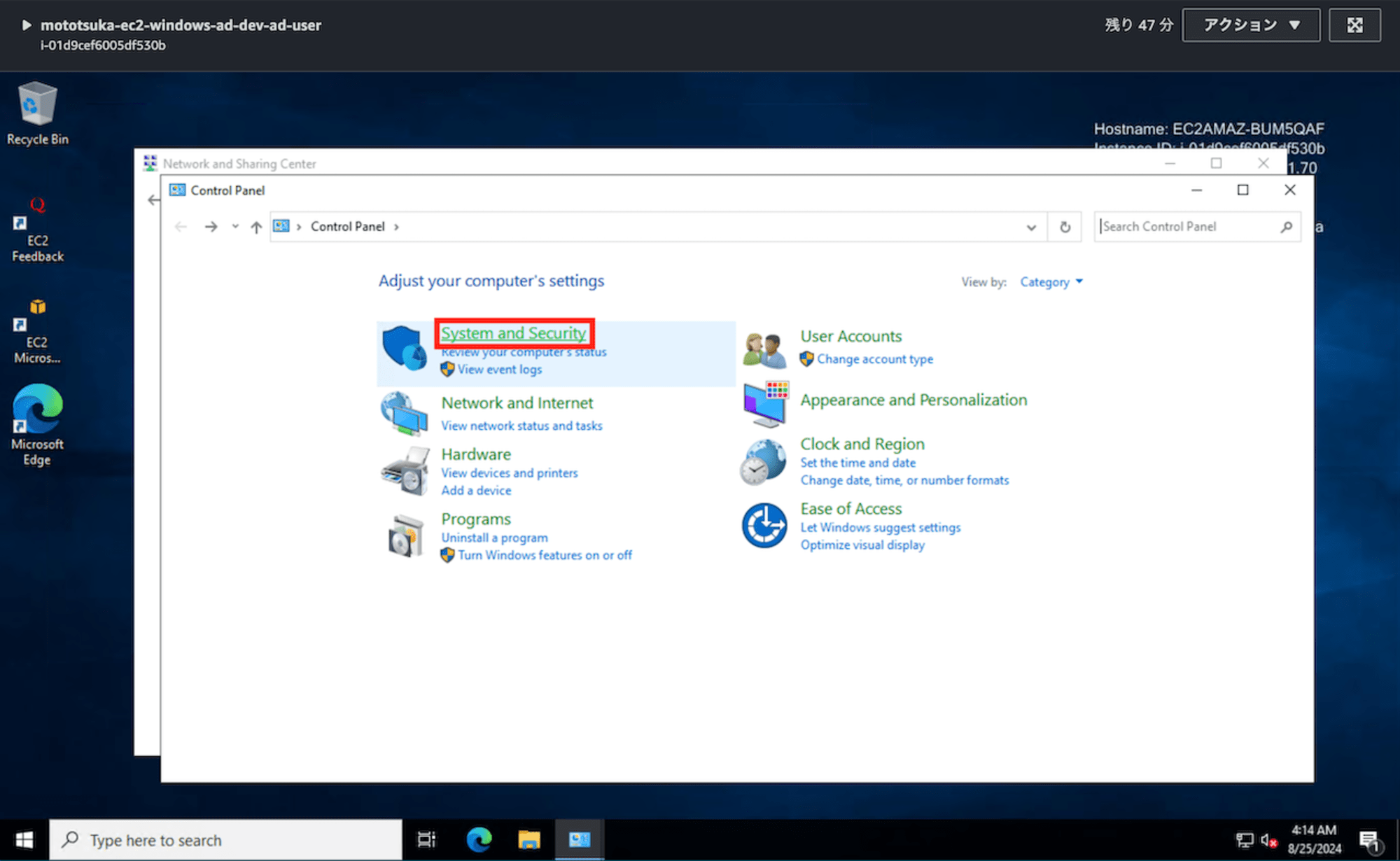
Allow remote accessをクリックします。
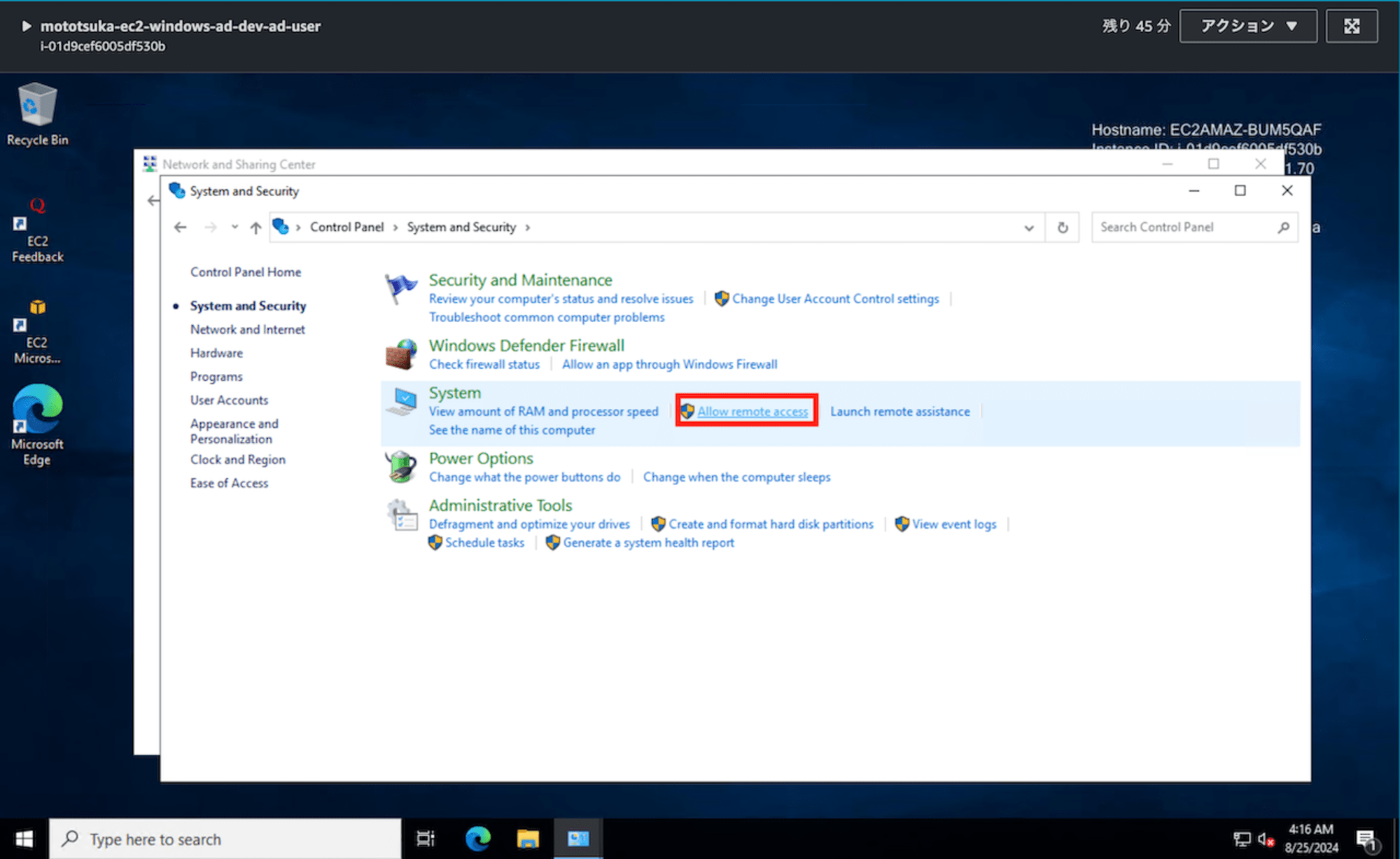
Select Usersを押下します。
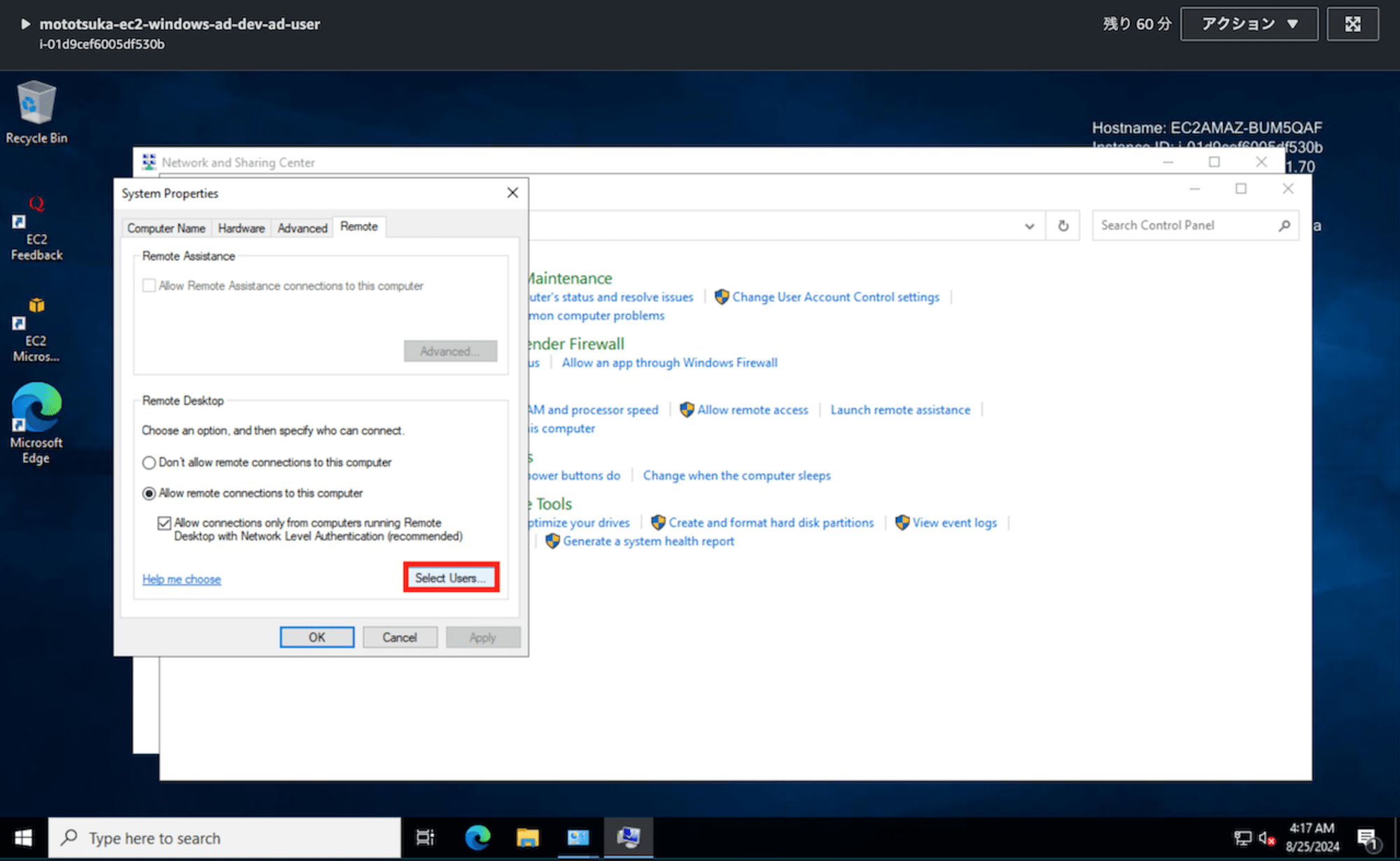
Addを押下します。
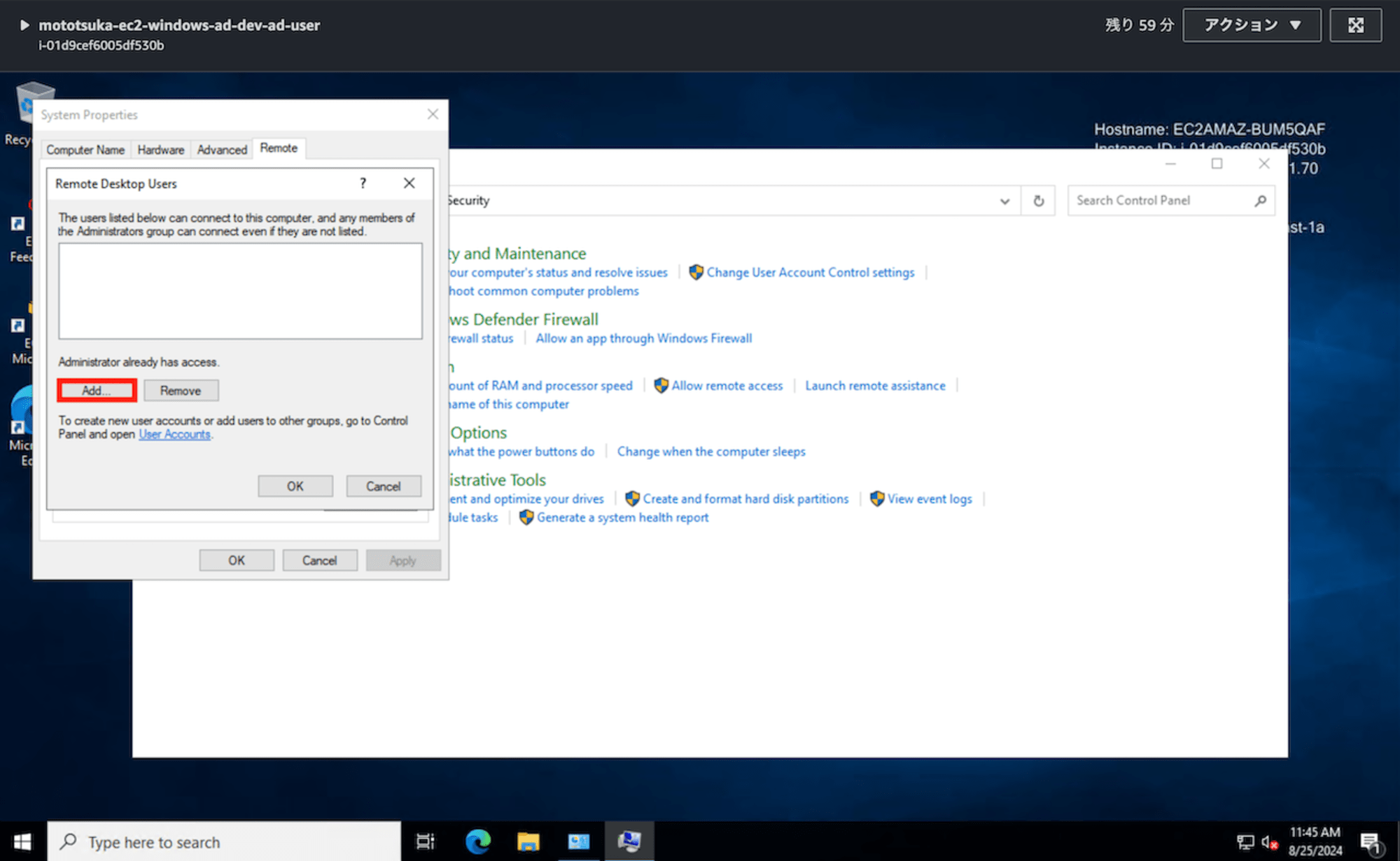
taro...と入力し、Check Namesを押下します。
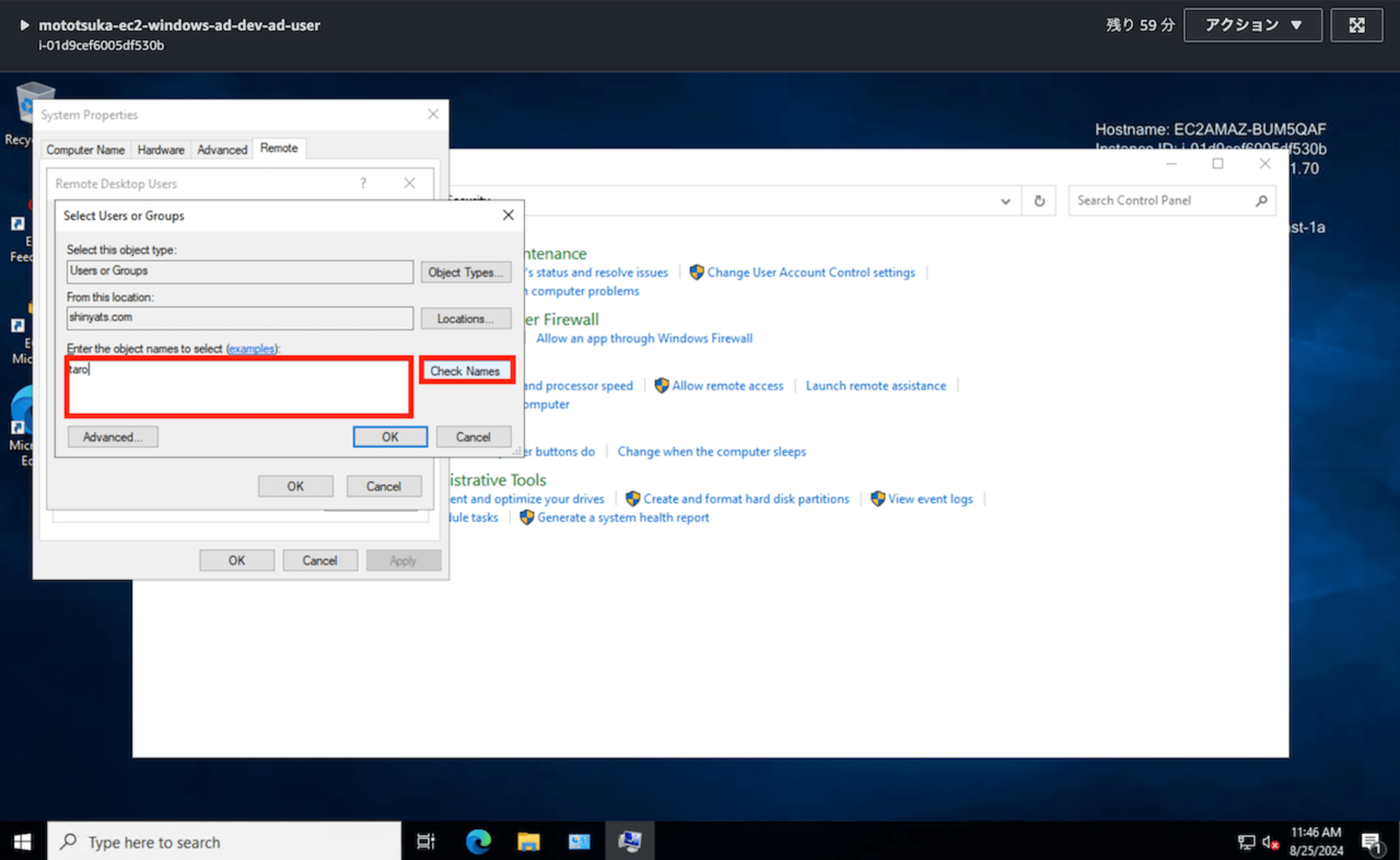
ADサーバーの認証をします。
先ほどのAdministratorの資格情報を入力します。
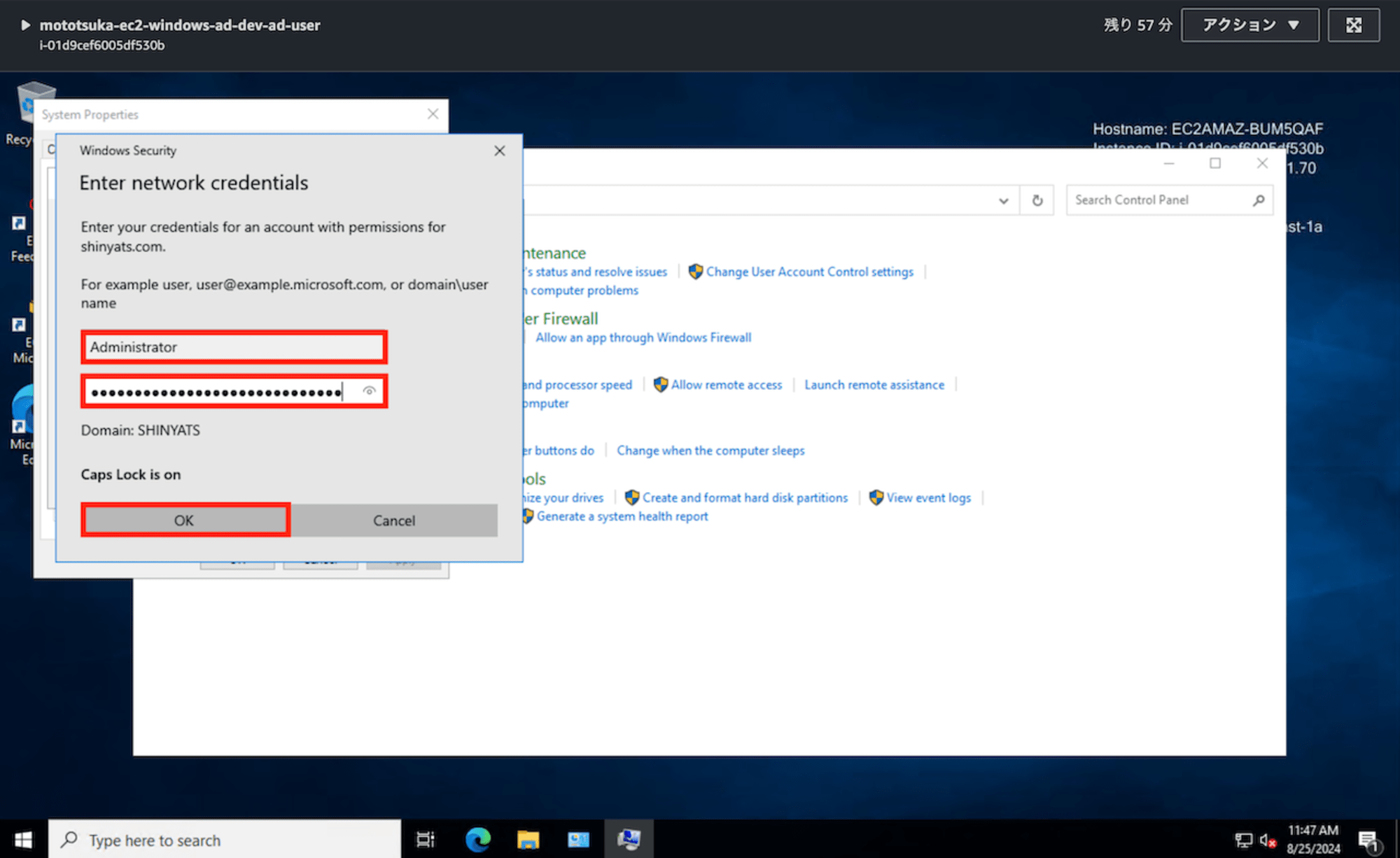
taro yamadaさんの情報が補完されます。OKを押下します。

ユーザーが追加されていることを確認したら、OKを押下します。
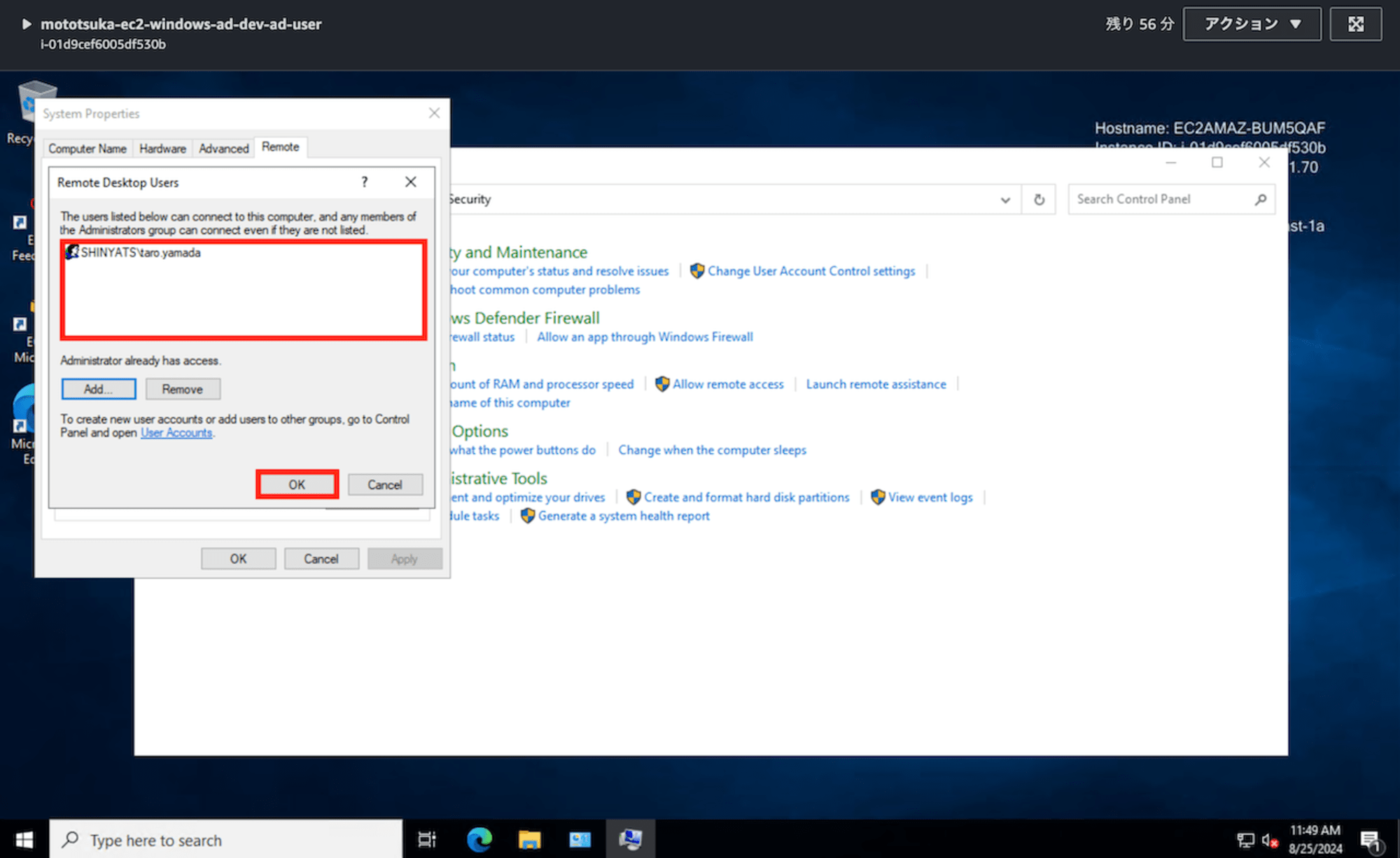
OKを押下します。
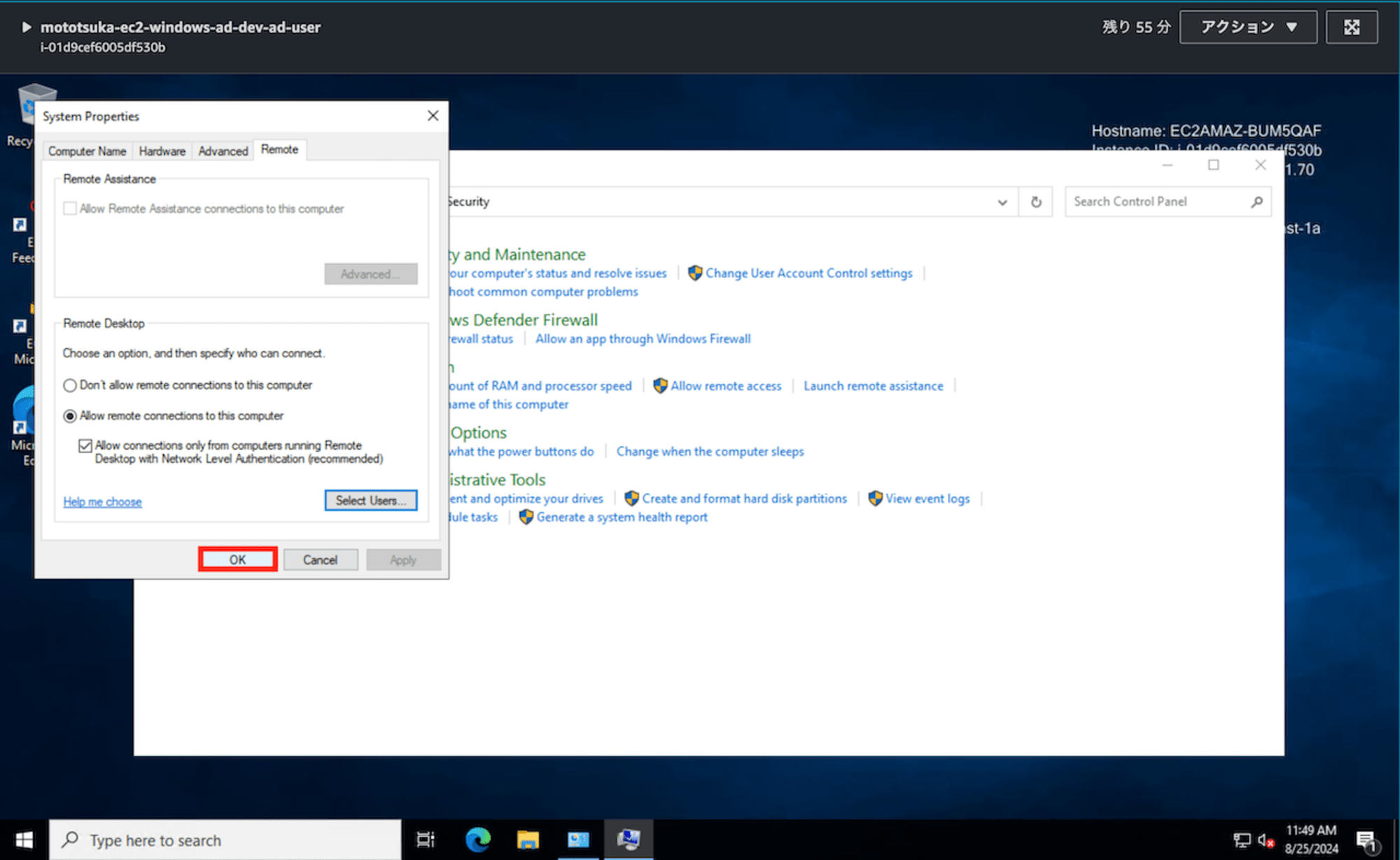
これで設定完了です。
動作確認
ADユーザーのインスタンス、Administratorからログオフします。
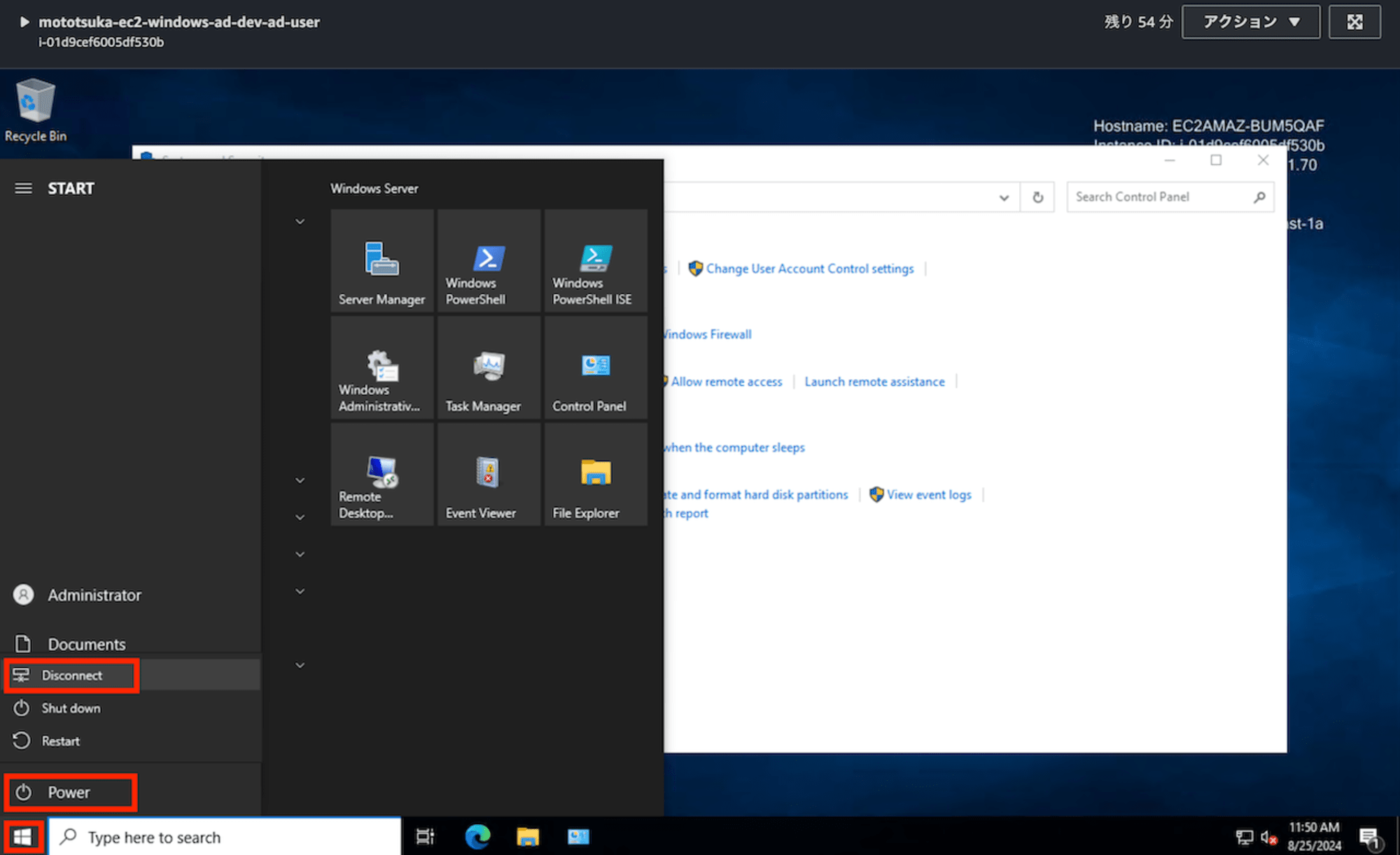
もう一度、ログオンを試みます。
Administratorではなく、taro yamadaさんでログオンします。
資格情報は、先ほど登録したUser logon nameとPasswordです。
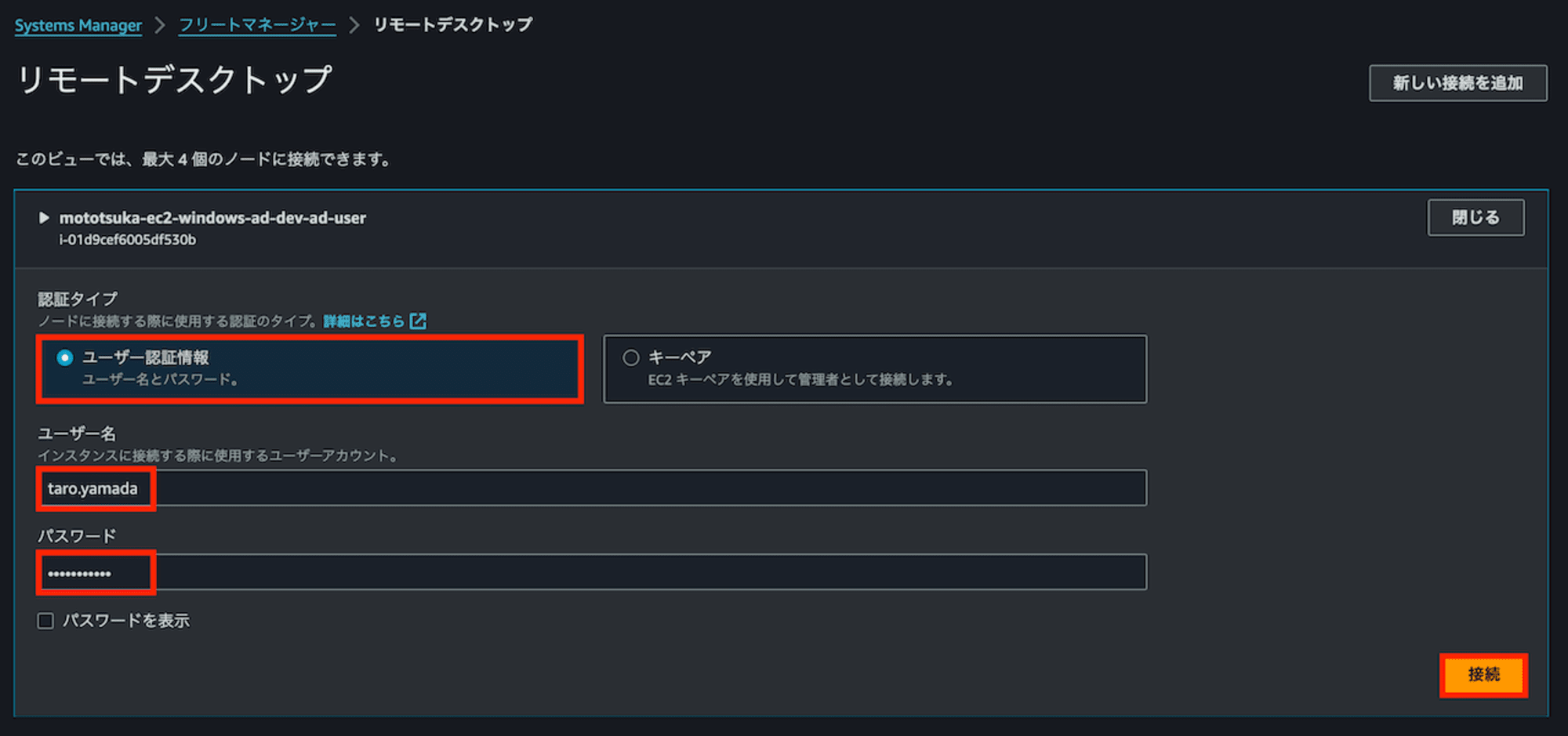
無事、taro yamadaさんでログオンできました。
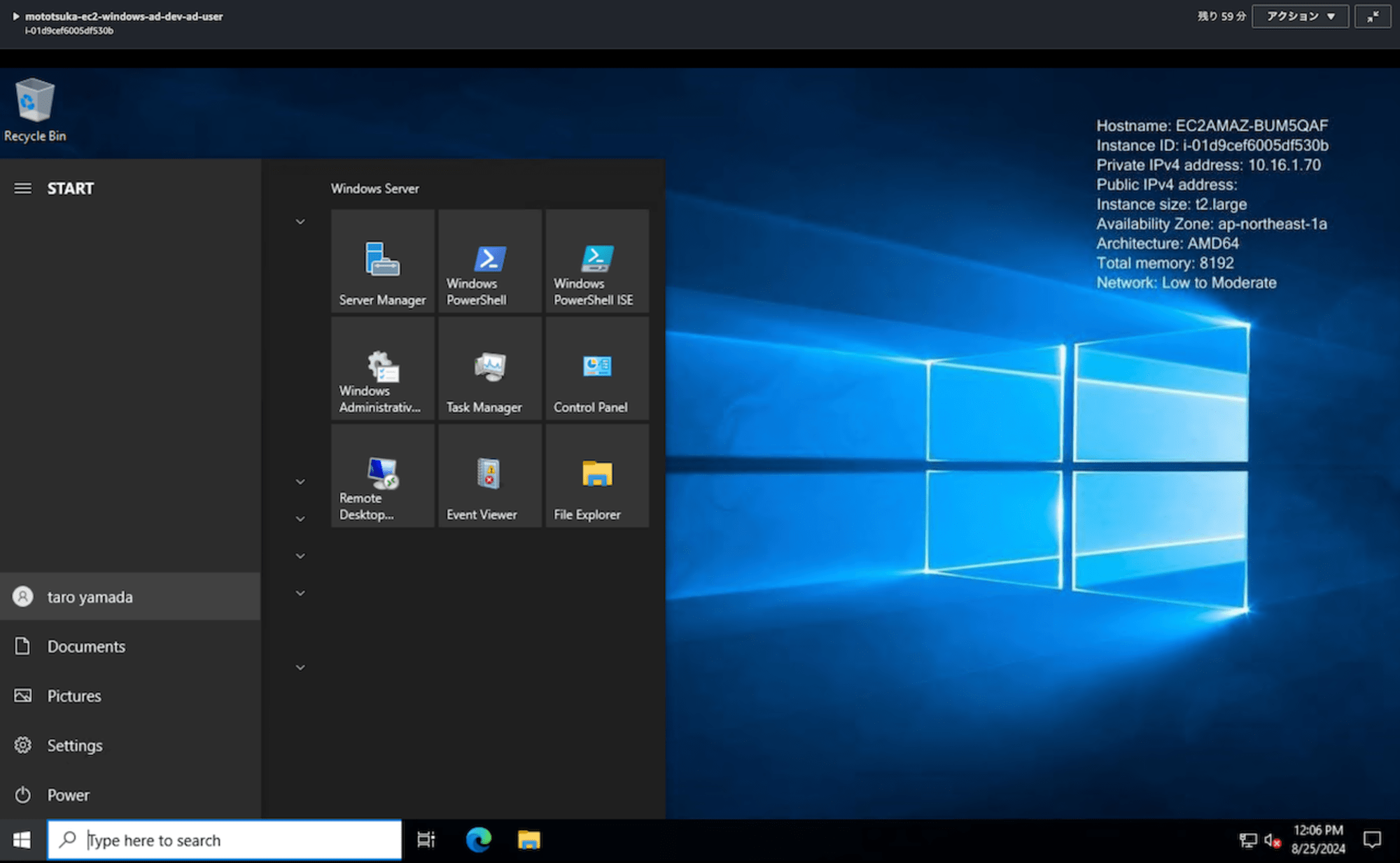
さいごに
これでEC2インスタンスのActive Directoryの構築が完了し、ドメインコントローラーに参加してユーザーログオンを確認することができました。
これでAWSクラウド上で、擬似的にADによる従業員IT管理を試すことが出来ると思います。
どなたかの参考になれば幸いです。
リンク
このブログは「EC2インスタンスでActive Directoryを作成してみた」という名称で、全3篇でお届けしています。